Installer sa raspberry #1 - Premier démarrage
View this post on Hive: Installer sa raspberry #1 - Premier démarrage
Aujourd'hui je vais vous montrer comment installer et paramétrer correctement votre Raspberry ! Cela vous sera utile pour mettre en place de nombreux projets (voir mes futurs tutoriels :D)
Félicitation ! Vous êtes désormais l' heureux possesseur d' une Raspberry Pi. Ce mini ordinateur, aussi petit soit-il, permet énormément de chose ! Ainsi, comme vous le verrez dans mes prochaines tutoriels, en passant du ad blocking au NAS, nous pouvons réaliser beaucoup de choses avec la Raspberry !
1] Installer raspbian
Raspbian est un système d' exploitation spécialement conçu pour la raspberry. Il est basé sur Debian et est disponible en 2 versions : Normale ou light.
Je vous conseille la version normale si vous voulez faire un projet utilisant une interfaçe graphique (vous branchez la raspberry à l' écran), sinon, optez plutôt pour la version Lite plus légère est plus adaptée pour des projets tels que des serveurs web, ...
Ici je vais vous présenter l' installation de Raspbian Lite sans avoir besoin d' aucun écran ni clavier.
Il vous faudra :
- Une Raspberry Pi
- Un câble Ethernet de préférence (ou le WiFi)
- Une carte Micro SD ( je conseille au moins 16go)
- Un ordinateur (pour préparer l' installation
Tout d' abord, téléchargez le logiciel Etcher ici. Nous en aurons besoin plus tard.
Ensuite, téléchargez l' image de Raspbian Lite (ou classique) ici. Pour moi, ce sera la version Raspbian Stretch Lite.
Une fois ceci fait, installez et ouvrez Etcher. Vous arriverez sur cette interface :
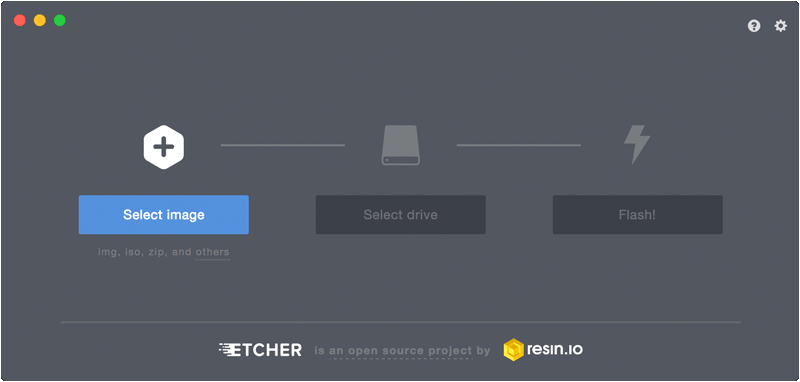
Allez tout d' abord dans les paramètres en cliquant sur la roue dentée disponible en haut à droite.
Mettez les paramètres suivants :
Décochez surtout les paramètres en rouge.
Pour eject on success, on désactive car on devra modifier la carte SD après le flash.
Pour validate write on success, on désactive sinon un faux positif apparaîtra à la fin du flash.
Dans Select Image, choisissez le fichier .img comportant l' image de Raspbian
Dans Select Drive, sélectionnez votre carte SD.
Il ne vous reste plus qu'à cliquer sur le dernier bouton pour lancer l'installation !
2] Activer le SSH au démarrage

Le SSH va nous permettre de nous connecter à distance au Raspberry Pi.
Vu que nous procédons à une installation sans écran, nous devons faire en sorte qu'il démarre tout seul au premier démarrage.
Pour cela, venez créer un fichier nommé "ssh" sans extension dans la partition boot de la carte SD.
Pour la trouver pas de problème sur Windows, allez dans Ce PC, et elle devrait apparaître.
3] Activer le WiFi au démarrage
Ce paragraphe se réfère à une source externe
Si vous n' avez pas de câble Ethernet, vous devrez activer le WiFi au démarrage.
Pour cela, créez un autre fichier dans la parition boot, cette fois nommé wpa_supplicant.conf .
Insérez-y ce code :
country=fr
update_config=1
ctrl_interface=/var/run/wpa_supplicant
network={
scan_ssid=1
ssid="NomDeLaBox"
psk="Cle"
key_mgmt=WPA-PSK
}
Remplacez "NomDeLaBox" par le nom de votre box (exemple : Livebox-XXXX).
Remplacez "psk" par la clé de votre box (inscrite sur votre box).
Si vous avez une sécurité WEP, insérez
NONEdanskey_mgmt.
Il ne reste plus qu' à brancher votre raspberry et le tour est joué !
Dans le prochain tutoriel nous verrons la mise en place et le paramétrage de la Raspberry via le SSH.
Sources :
- Mes (nombreuses) expériences personnelles
- Source du paragraphe 3]
Simple et concis, merci pour le tuto 🙂
De rien merci à toi ! Il est là pour préparer les prochains :D
j'ai toujours étais très curieux de l'environnement raspberry sans vraiment passer la pas car je n'ai pas de réel projet. Hâte de lire tes prochains articles :)
Super merci !
Excellent article j'avais jamais pensé à modifier les partitions pour activer ssh, à chaque fois j'avais besoin d'un écran ^^
Ah oui et c'est bien énervant ça ! Merci beaucoup !
Je finis la série Installer sa Raspberry et après il y aura des tutos super intéressants :D !
Excellent, je n'ai jamais connu ces choses Lol. Merci pour le partage :)
Merci beaucoup !
Super tutoriel ! J'aime vraiment beaucoup le raspberry, c'est une petite bête avec une polyvalence assez incroyable.
Oh tu n'as rien vu j'ai un tutoriel qui va te plaire :D #vieprivee !
Le raspberry c'est top !
Cooool !!!
Mais avec de gros problèmes de performance.
Le bus ethernet et USB sont partagés ce qui fait des accès très lent.
Exit le NAS.
Le chipset se fait vieux et donc pas d'USB3 et GigaBit sur ethernet.
C'est vrai mais en même temps vue son prix (une trentaine d'euros) il ne faut pas être trop exigent.
Vous avez reçu un upvote de 100.00% par @qual de la part de @zonguin!
Congratulations,
you just received a 47.94% upvote from @steemhq - Community Bot!
Wanna join and receive free upvotes yourself?

Vote for
steemhq.witnesson Steemit or directly on SteemConnect and join the Community Witness.This service was brought to you by SteemHQ.com
Super article, personnellement une fois installé, j’utilise winscp et putty pour accéder par un pc en ssh.
Je ne sais pas quelle utilisation tu as du raspberry pie, il en existe tellement.
J’ai fait un article sur recalbox, qui utilise notamment le raspberry pie.
Il existe aussi des versions un peu plus puissantes chez quelques autres constructeurs avec le même format mini que le raspberry pie .
Pour un home cinéma, le rasberry est top avec Kodi.
Merci pour cet article pour le ssh ^^
Sympa ! Moi j' utilise Kitty comme je le dis dans le post numéro 2. Je l'utilise comme serveur (beaucoup, beaucoup de serveurs).
Merci pour ton commentaire et à bientôt !