Come creare una fotografia d'effetto con Adobe Lightroom - tutorial
Qualche giorno fa ho postato un articolo nel quale ho pubblicato una fotografia di Avignone, ritoccata con Lightroom, che è piaciuta molto.

Ho deciso di mostrarvi come sono arrivato ad ottenere quel risultato, magari qualcuno di voi ha una bella fotografia alla quale vuole aggiungere un tocco d’effetto.
Il software che ho usato è Adobe Lightroom CC v.6.10, ma si possono utilizzare anche altre versioni, il procedimento non cambia e neanche il risultato.
Apriamo la fotografia da ritoccare, per ritocchi di questo genere un bel cielo nuvoloso è un punto a favore!😜
Iniziamo a lavorare sul primo pannello, il Pannello Base:
Spostiamo i toni della temperatura leggermente sui toni caldi e la tinta leggermente sul magenta.
Abbassiamo completamente le luci e le portiamo a -100 mentre le ombre le apriamo a +100, aumentiamo leggermente i bianchi a +35 e abbassiamo i neri a -30. Aumentiamo un po’ la chiarezza a +50 per aumentare il microcontrasto sulle nuvole, vividezza +15 e saturazione -20.
Ci spostiamo al Pannello HSL/Colori/B&N: (i parametri li potete leggere o guardare l’immagine allegata)
Tonalità:
Rosso 0
Arancione -23
Giallo -51
Verde 0
Acquamarina 0
Blu +37
Viola 0
Magenta 0
Saturazione:
Rosso 0
Arancione 0
Giallo 0
Verde -21
Acquamarina 0
Blu 0
Viola 0
Magenta 0
Luminanza:
Rosso 0
Arancione 0
Giallo 0
Verde +49
Acquamarina +24
Blu 0
Viola 0
Magenta 0
Abbiamo dato una sfumatura viola al cielo, alleggerito il verde e dato più luce all’immagine.
Passiamo al Pannello Divisione toni e lavoriamo un po’ sul colore delle luci e su quello delle ombre:
Luci:
Tonalità 31
Saturazione 20
Bilanciamento 0
Ombre:
Tonalità 224
Saturazione 11
Questo pannello è molto interessante, giocate un po’ con i selettori e cercate le tonalità che vi piacciono di più, sia per le luci che per le ombre.
Spostiamoci al Pannello Dettagli:
La Nitidezza serve ad aumentare il contrasto ai bordi del soggetto riprodotto per renderlo più nitido e ben visibile, purtroppo però aumentando la Nitidezza aumenta anche il rumore (quei fastidiosi puntini nelle fotografie)e quindi andiamo a lavorare sulla Riduzione del Disturbo con i selettori Luminanza e Colori che ci aiutano a correggere il rumore digitale.
Impostiamo questi valori:
Nitidezza:
Fattore 61
Raggio 1,0
Dettagli 25
Mascheratura 53
Riduzione del disturbo:
Luminanza 40
Dettagli 50
Contrasto 30
Colori 65
Dettagli 50
Uniformità 50
Andiamo nel Pannello Effetti e aggiungiamo una vignettatura scura. La vignettatura è un effetto di caduta di luce sulla parte periferica delle fotografie. Pur essendo un difetto della fotografia, spesso viene inserita artificialmente per dare più importanza al centro dell’immagine lasciandolo più chiaro rispetto ai bordi.
Impostate: Fattore -30, tutto il resto come di default.
Andiamo a dare una sfumatura blu al cielo. Selezioniamo il Filtro Graduato (l’icona a forma di rettangolo verticale tra il Pannello Istogramma e il Pannello Base).
Scegliamo un punto a metà del cielo e tiriamo, così facendo creeremo una maschera graduata che andremo a “colorare” con i seguenti parametri:
Temperatura -23
Tinta -19
Contrasto 18
Chiarezza 25
Nitidezza 29
I parametri che non ho citato restano come di deafault.

Ora clicchiamo sul quadratino vicino a Colore e impostiamo H (Hue)202° e S (Saturation)38%.
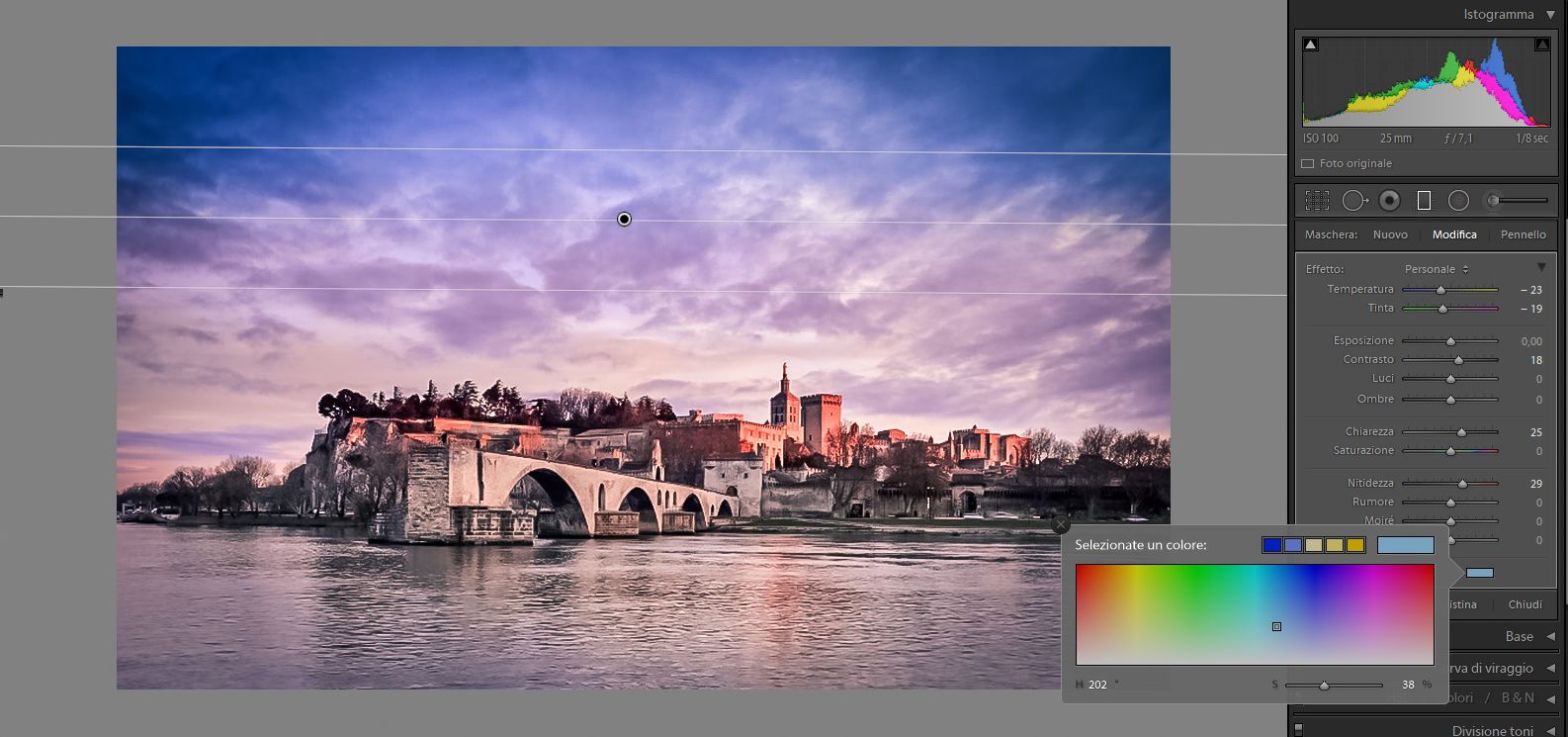
Facciamo un altro Filtro Graduato questa volta nella parte bassa dell’immagine per dare all’acqua un riflesso che richiami il colore del cielo.
Fate una selezione come quella nella figura e inserite i parametri.
Temperatura 49
Esposizione -0,37
Saturazione -21

Colore H 265° S 22%
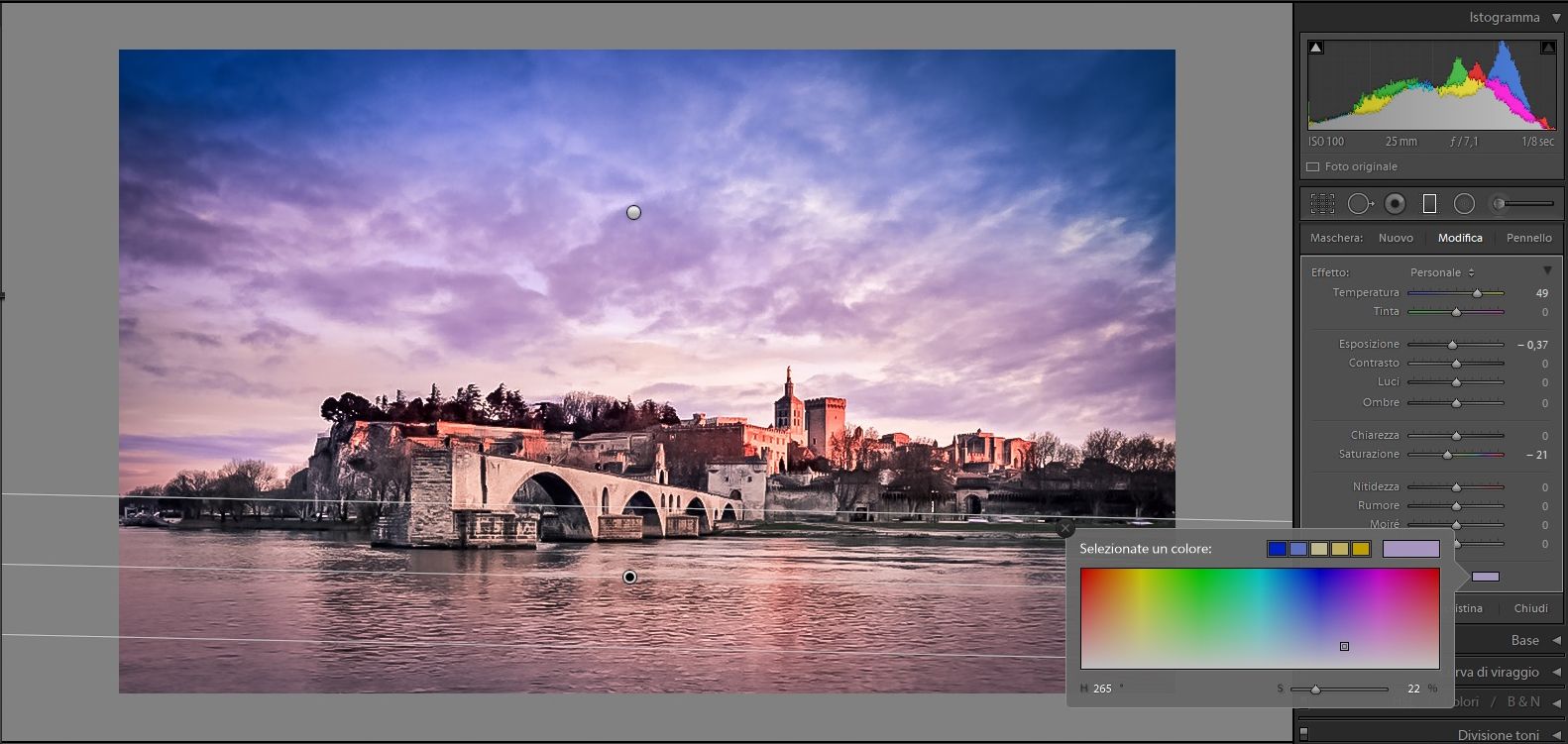
Ora cliccate su Filtro Radiale (il cerchiolino accanto al Filtro Graduato) e tracciate un ellisse come quello nella figura, inserite i seguenti parametri:
Esposizione 0,52
Contrasto 24
Luci -37
Ombre -32
Chiarezza 12
Nitidezza 29
Flaggate Inverti Maschera.
Tutto il resto come di default.

Avete finito!! 😅 😃
Spero che questo piccolo tutorial vi torni utile, se avete domande non esitate a chiedere.
Partivi già da una foto di base molto bella e ben fatta, ma devo dire che il risultato del ritocco è sorprendente e ben riuscito, sembra quasi un dipinto. Il software che indichi è gratuito?
Grazie @misia1979. Purtroppo il software non è gratuito è dell'Adobe come Photoshop e non fanno niente di gratuito!