1-8 머신 러닝 Anaconda3 jupyter notebook TensorFlow install& launch 과정
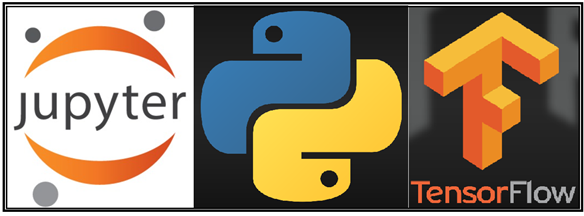
워낙 많은 이들이 머신러닝 분야를 접근하고 있으나 설치문제로 애를 먹고 있다는 점이 블로그 통계 집계 결과에서 알게 되었다. 아래는 4월 집계표이며 최근 5월 들어서는 아나콘다 텐서플로우1.6 설치로 후끈 달아 오른 듯 한 느낌이다.
머신러닝 분야에 대한 관심이 집중되는 것으로 여겨진다.
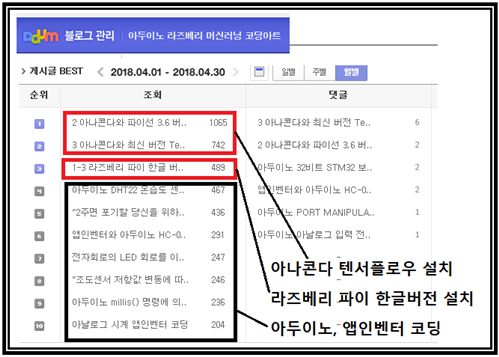
아울러 댓글을 통래서 알게된 사실은 지금까지 블로그에 소개했던 파이선 편집기 Spyder3 보다는 Jupyter Notebook에 대한 사용 수요가 더 많지 않나하는 판단이 들었다.
따라서 Jupyter Notebook 설치에 대한 수요가 있다고 보고 간단한 설치 과정을 소개하고자 한다.
여기서 제시하는 내용은 단순히 아나콘다와 파이선 설치가 아니고 아나콘다, 파이선 3.5 및 텐서플로우 1.6을 이미 성공적으로 설치한 후 추가로 Jupyter Notebook을 설치하는 과정이다. 그래야만 Jupyter Notebook에서 파이선 3.5와 텐서플로우 1.6을 사용할 수 있을 것이다.
아나콘다, 파이선 3.5 및 텐서플로우 1.6 설치 과정은 스팀잇에서 이미 소개한바 있다. 필요하신 분들은 아래의 블로그를 참조하기 바란다.
1-1 윈도우즈 10 아나콘다3(64비트)에서 TensorFlow 설치 소개
https://steemit.com/kr/@codingart/1-1-10-3-64-tensorflow
1-2 아나콘다와 파이선 3.6 버전 설치
https://steemit.com/kr/@codingart/1-2-3-6
1-3 아나콘다와 최신 버전 TensorFlow1.6 설치
https://steemit.com/kr/@codingart/1-3-tensorflow1-6
1-4 최신 버전 TensorFlow 1.6 이 설치된 아나콘다 spyder3 사용법
https://steemit.com/kr/@codingart/1-4-tensorflow-1-6-spyder3
본 블로그에 포스팅하는 내용은 1-4에 이어지는 내용이다.
머신러닝 분야의 파이선 코딩을 지원하는 구글사의 TensorFlow는 여러 버전이 있다. 라즈베리 파이 보드의 경우에는 1.0 수준으로서 교과서적인 머신러닝 문제의 상당부분을 소화할 수 있다. 한편 버전 1.6에 달하는 최신 업데이트 버전도 있는데 이는 뉴럴네트워크까지 포함하여 지원 한다. 문제는 TensorFlow 1.6 버전을 설치하기가 쉽지는 않는 듯 하다.
라즈베리 파이 보드에서 설치는 아직은 되지 않는다.
그 다음으로 윈도우즈7에서 아나콘다 방식으로 설치작업을 하였으나 최종적으로 파이선 3.6에서 파이선 3.5로 재설정하는 작업이 있는데 이 역시 성공하지 못했다.
다시 윈도우즈10에서 아나콘다 방식으로 설치작업을 진행해 본 결과 윈도우즈7에서의 문제는 해결이 되었고 또 새로이 나타난 문제가 “Your CPU supports that this TensorFlow binary was not compiled to use AVX2” 라는 에러 메시지였다. 즉 사용자가 사용하는 CPU 의 지원한계가 AVX2를 사용할 수 있도록 컴파일이 안 된다는 의미인 듯하다. 즉 사용자의 CPU 버전이 최신 TensorFlow를 사용하기에는 부족하다는 의미인 듯하다. 아마도 AVX2 사용은 컴퓨팅 파워를 높일 수 있도록 채택하는 GPU 시스템과 연관성이 있지 않을까 추측된다. 따라서 현재 사용중인 컴퓨터의 성능에 맞춰줄 수 있도록 패싱하여 설치작업을 완성하였다.
초기에는 비쥬얼 스튜디오10 C 코딩세 사용하는 콘솔 창과 유사한 아나콘다 프롬프트 창에서 TensorFlow를 활성화하는 명령을 수행한 후에 spyder3이라는 명령에 의해 spyder3 편집기를 띄웠다.
이와 같이 윈도우즈10 아나콘다 시스템에 TensorFlow 가 완전하게 설치되었다면 아나콘다 네비게이터에서 spyder3 이나 jupyter notebook을 설치 사용이 가능하므로 그 과정을 정리하였다.
아나콘다 네비게이터를 사용할 경우 화면 가득히 app 들을 보여 주는 창이 뜨는데 이미 TensorFlow 가 설치되었다면 Applications on 박스에서 tensorflow를 선택한 상태에서 spyder3 이나 jupyter notebook의 install 버튼을 클릭하면 launch로 바뀌게 된다.
마지막으로 launch 버튼을 클릭하면 해당 편집기가 나타난다. 물론 각 편집기 사용법을 사용자가 어느 정도 알아야 할 것이다.
Anaconda3 jupyter notebook install& launch 절차
이미 TensorFlow 환경 하에서 Anaconda3(64bit)의 Anaconda Prompt 창에서 필요한 라이브러리 모듈들과 함께 spyder3 이 설치가 완료되었다.
하지만 Anaconda Prompt 창에서 activate tensorflow 명령과 spyder3 명령을 타이핑하여 실행시키는 방법이 진부하므로 아예 Anaconda Navigator에서 아이콘을 클릭하는 방식으로 전환해 보자.
시작 바에서 Anaconda3(64bit)의 Anaconda Navigator를 클릭하면 여러 개의 아이콘들이 포함되어 있는 아나콘다 창이 나타난다. 각 아이콘 별로 하단을 보면 install 아니면 launch 버튼이 있다. 아직 Anaconda Navigator의 jupyter notebook을 설치하지 않았으므로 install 버튼이 있는 것을 확인한다.
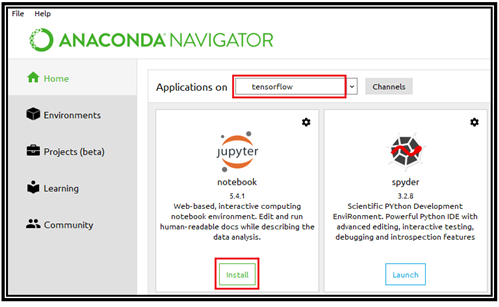
Appication on 박스에서 tensorflow를 선택한 다음 jupyter notebook의 install 버튼을 누르도록 한다.
짧은 시간 이내에 install 이 완료되고 launch 버튼으로 바뀌었음을 알 수 있다.
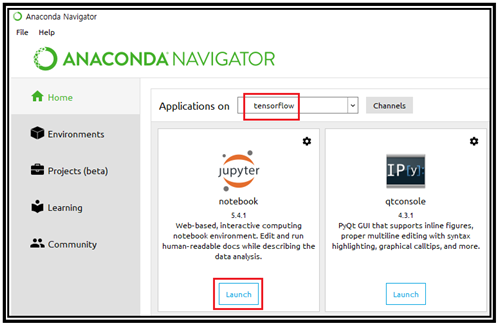
launch 버튼을 누르면 아래와 같이 웹 형태의 화면이 나타난다. 오른쪽 상단의 new 탭을 누르면 메뉴에서 Python3 이 있음을 볼 수 있다.
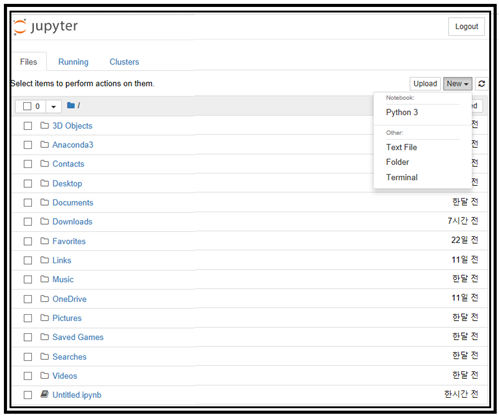
Python3을 클릭하게 되면 다음과 같은 입력 창을 포함한 화면이 시작된다.
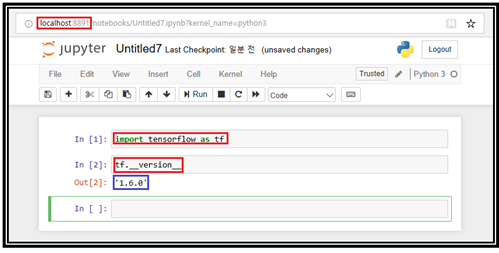
입력 명령 창에서 TensorFlow 모듈 라이브러리를 불러오도록 import 명령을 입력한 후 바로 위의 Run 명령을 클릭하자. 앞단계의 Applications on tensorflow에서 이미 install 작업이 이루어져 tensorflow 하에서 launch가 되었기 때문에 import tensorflow as tf 가 잘 작동하게 되며 다음번 명령 입력 상태로 전환된다.
그래도 의심스러운면 설치된 텐서플로우의 버전을 확인하도록 한다. 즉 tf.version을 입력 후 Run 버튼을 누르면 버전 번호 출력을 확인할 수 있다.
Jupyter Notebook 은 Spyder3 과는 또 다른 편집 특성이 있다.
Help 탭 아래에 위치한 박스에서 Code 가 지정되어 있는 것을 볼 수 가 있으 럭이다. Code 는 현재 설치되어 있는 Python 3.5 버전 코드를 의미한다.
이 Code를 Markdown 으로 변경하여 Jupyter Notebook의 뛰어난 편집기능을 살펴보자. 입력 명령 번호가 사라졌음을 확인하고 다음의 예제를 입력한다.
주의할 점은 # 다음에 반드시 빈칸을 넣도록 한다. Markdown에서 #는 HTML 의
...
의 역할과 유사하다.Jupyter Notebook
##1. Features of Jupyter Notebook
2. Code example
##3. Expression of equation
##4. Visualization
##4.1 image
##4.2 video
##4.3 table
##4.4 chart
##5 Wrapup
example_01에서 파일명을 lllustrated_01로 바꾸어 Rename 버튼을 누르자.
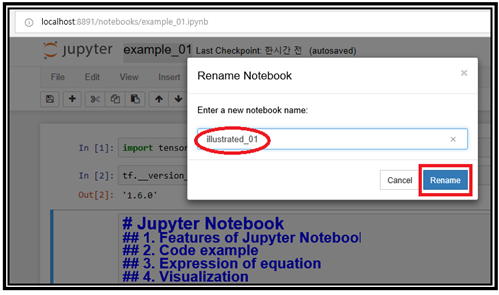
다음단계는 현재 텍스트 파일 내용을 분리해서 그 사이에 내용을 편집해 넣어 보자.
커서를 두 번째 라인 끝에 두고 EDIt 의 Splitt Shell 명열을 클릭하면 분리됨을 확인할 수 있다.
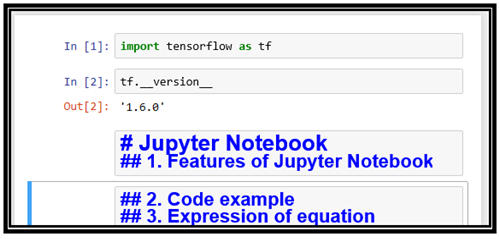
분리된 위부분의 끝에 필요한 서류 내용을 넣기 위해 Insert 탭의 메뉴에서 Insert Cell Below 명령을 클릭하자.
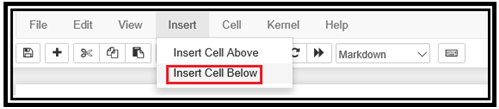
번호가 매겨진 입력 명령창이 나타나며 Markdown 상태에서 Code로 바뀌었음을 알 수 있다. 필요한 내용을 타이핑한 후 다시 Markdown을 선택한다. 이 상태에서 Run Cells 명령을 실행하자.
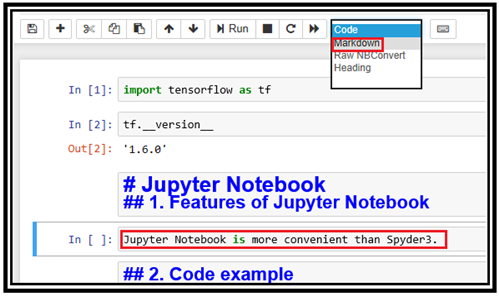
일부가 Document 형식으로 바뀌었음을 알 수 있다.
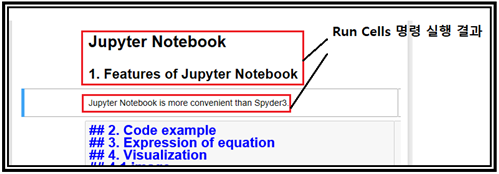
Code example에서 아주 간단한 TensorFlow 코딩을 해 보자.
텐서플로우 버전을 출력해본다.
탠서플로우를 불러낸 후 상수형 변수 node1, node2, node3를 처리한다. 텐서플로우 사용자를 위한 예제이다. 잘못 입력하여 에러 발생 시에는 Edit 탭에서 Cut Cells를 사용하여 삭제하도록 한다.
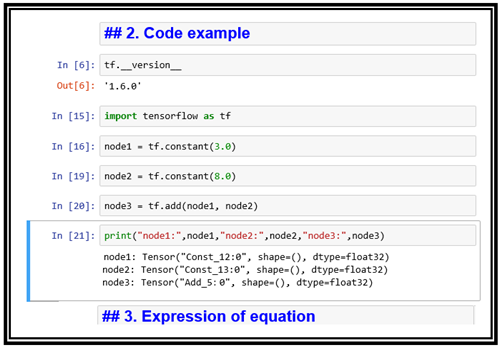
Expression of equation 에서는 함수 f(x,y)=squareroot(x^2+y^2)을 Code에서 입력하여 Markdown에서 Run Cells 해 보도록 한다.

다음 예제는 matplotlib.pyplot을 사용하여 그래프를 작성 출력하자.
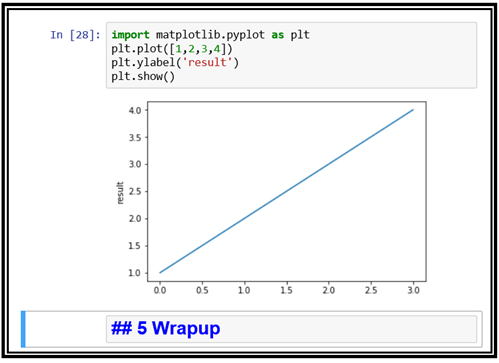
나머지도 다 파이선 문법에 따라 입력하고 실행하면 내용을 완성할 수 있다.
마지막 단계에서 완성된 파일을 Download as 에서 원하는 양식을 선택하면 된다. 블로그용으로는 HTML 이 좋고 스팀잇 경우에는 Markdown 이 통용된다. 보고서라면 LaTex 파일로 처리하는 것이 좋을 듯하다. LaTex 포맷은 임 80년대 말 IBM ㅌㅆ rk 초창기 보급되던 시절부터 대학학과 보유 중형 컴퓨터였던 VAX 시스템에서 흔히 사용되던 워드프로세서였으며 아직도 사용이 되는듯하다.
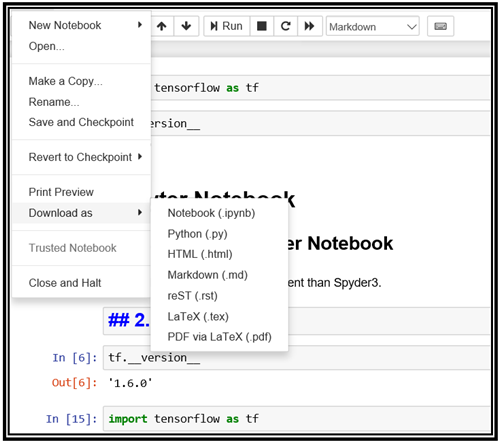
짱짱맨 호출에 출동했습니다!!
감사합니다