Creación de Perfiles de Color para Adobe Premiere en Adobe Lightroom
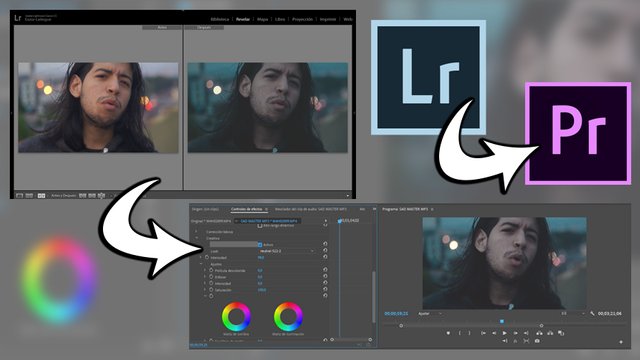
Muchos de los que trabajamos con audiovisuales comenzamos con la fotografía, es por esto que tenemos más habilidad para el revelado en Lightroom que para el Color Grading en Premiere. Muchos cometen el error de creer que descargar presets de los llamados "Film Look" es suficiente para colorizar correctamente sus videos, estos perfiles están hechos para la toma con la que fueron creados inicialmente y existen muy pocas posibilidades de que el balance de blancos, los elementos presentes en tu composición y el contraste de tu video sean compatibles con estos presets, es por ello que crearemos presets personalizados para tu cámara y tu escena según las condiciones en las que fue rodado el video y la configuración de color que usaste.
Herramientas necesesarias:
- Adobe Premiere
- Adobe Lightroom
- IWLTBAP LUT Generator (gratuito, pero puedes donar)
Antes de grabar
Este tutorial aplica tanto a videos con cámara manual como a videos hechos con cámaras sencillas o hasta dispositivos móviles, sin embargo una cámara manual te permitirá hacer un par de ajustes previos para garantizar que la colorización no afecte demasiado los colores reales de tu clip.
Algo que nos puede ayudar al momento del rodaje de nuestro video es desaturar un poco nuestra captura, para ello podemos ir al menú de color de nuestra cámara y bajar la saturación y el contraste hasta conseguir un aspecto pálido en nuestra escena, esto para ampliar un poco el rango dinámico de las sombras y permitirnos manipular con más libertad los colores en el proceso de post producción sin arruinar nuestro video, esto lo hacemos simulando el punto neutral de lo que vemos en un video RAW como lo puede ser un video en formato CinemaDNG, con la limitante de que contamos con menos información de exposición, sombras y otras ventajas que nos da disparar con una cámara que grabe directamente en este formato, sin embargo esto será suficiente para ayudarnos a revelar correctamente el color de nuestro video.

Muestra colorizada / RAW desaturado en CinemaDNG de la cámara Blackmagic Design Pocket Cinema | Fuente
Hay cámaras que no nos permiten manipular demasiado estos valores, por ejemplo para este tutorial disparé mi video con una Sony Alpha Nex3 la cual solo cuenta con sus propios perfiles de color, leí en algunos foros que el modo más cercano a la correcta desaturación es el modo Portrait, pero todo dependerá de la cámara que uses. En cuanto al balance de blancos es importante como siempre respetar lo más posible el color real durante nuestro disparo, si no tienes mucho conocimiento de cómo corregir correctamente el balance de blancos antes de rodar un video te recomiendo investigar acerca del tema o utilizar el balance de blancos automático AWB (aunque no siempre funciona).
Después de grabar
Ya con nuestro video descargado y ubicado en la línea de tiempo usaremos el espacio de trabajo de edición, luego buscaremos la escena más iluminada o con mayor información de color ya que con esta crearemos nuestro Lut en Lightroom y luego lo traeremos de vuelta a Premiere, cuando tengamos nuestro fotograma seleccionado procedemos a realizar una captura con Ctrl+Mayus+E o con el botón Exportar Fotograma, si no ves ese botón puedes dar click en el signo de más (+) ubicado a la derecha de la vista previa y arrastrar el botón a tu espacio de trabajo.
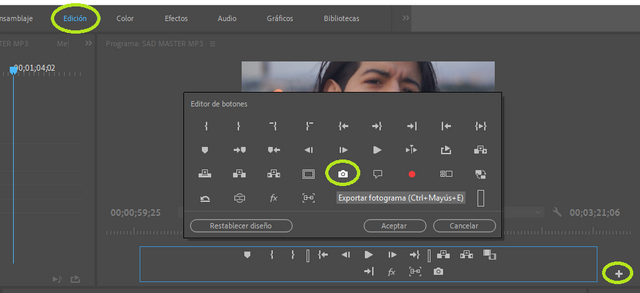
El siguiente paso es abrir IWLTBAP LUT Generator y hacer click en Generate a HALD, esto creará un archivo llamado neutral-512.png que será nuestra base para crear el archivo CUBE que será nuestro perfil de color en premiere, recomiendo ubicarlo en la misma carpeta que la captura del video e identificarlos con nombres únicos ya que probablemente no sea el único perfil que vayas a crear y así evitas sobreescribirlo.
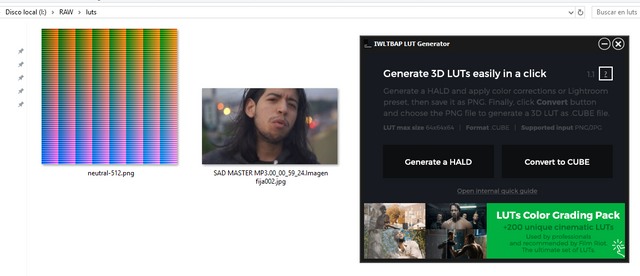
Luego importaremos ambos archivos a nuestro Lightroom, debes recordar que esta modificación solo afectará el color, sombras y exposición de tu video, las correcciones puntuales, enfoque, degradados y otros detalles deberás hacerlos manualmente en Premiere con sus herramientas, para que el perfil funcione correctamente recomiendo modificar únicamente los siguientes valores:
- Exposición
- Contraste
- Altas Luces
- Sombras
- Blancos
- Negros
- Borrar Neblina
- Intensidad
- Saturación
- Curva de Tonos
- HSL/Color
- Dividir Tonos
Cualquier otro cambio no será reconocido por Adobe Premiere al ser convertido en archivo CUBE y no contribuirá en absoluto al resultado final.
Recomiendo centrar la atención a la Curva de tonos y a la corrección de color mediante HSL, si sabes revelar tus fotografías en Lightroom esto será muy fácil para ti, a partir de aquí todo el proceso dependerá de tu estilo personal, la intención que quieres para el video y tu habilidad para revelar; recomiendo buscar referencias de Film Looks que puedas emular sobre tu propia fotografía.
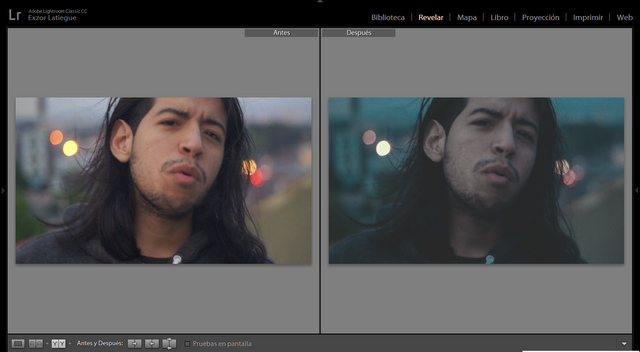
Resultado de mi proceso de revelado en Lightroom antes de ser exportado.
Ahora debemos aplicar este revelado sobre el archivo HALD que generamos anteriormente, para ello hacemos click secundario sobre la fotografía y vamos a Ajustes de Revelado y seleccionamos Copiar Ajustes.
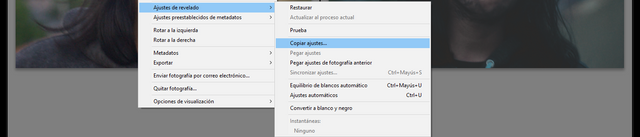
Aparecerá una nueva ventana donde vamos a destildar las casillas que corresponden a las opciones que no queremos copiar, incluso si no modificaste nada en cuanto a la claridad, el enfoque, el ruido y la luminancia de la fotografía el Adobe Lightroom tiene seteos preprogramados que se aplican a tu fotografía en estos ámbitos sin que tu los actives, es por esto que sólo dejaremos tildadas las casillas correspondientes a la lista de valores que modificamos.
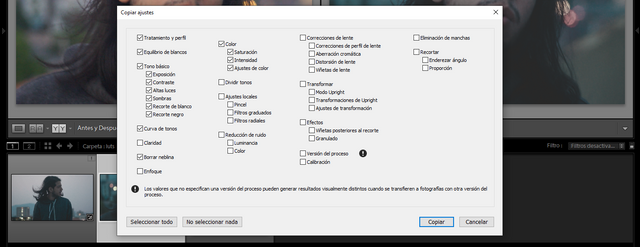
Luego haremos click secundario sobre el archivo HALD (neutral-512.png) y seleccionaremos Ajustes de Revelado y haremos click en Pegar Ajustes, con esto veremos como los colores de esta paleta cambiarán según las modificaciones que hicimos en la captura de nuestro video, el siguiente paso será exportar esta imagen recordando mantener su escala 100% sin redimensionar y mantener sus valores originales de 70 píxeles por pulgada.
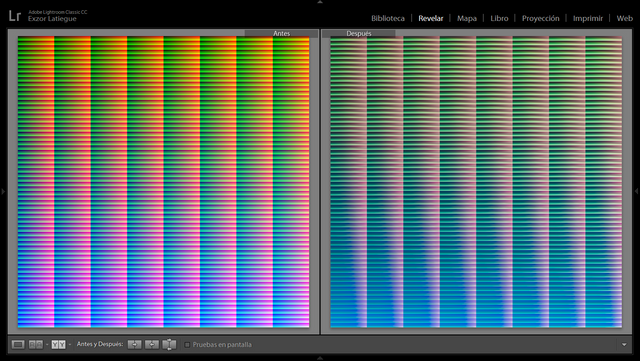
HALD original / Corrección de Color con ajustes de la captura del video
Ahora debemos volver al IWLTBAP LUT Generator y hacer click en el botón de Convert To Cube, se abrirá un explorador en donde vamos a buscar el archivo HALD con corrección de color, esto creará automáticamente un archivo de extensión .CUBE con el nombre que le dimos al archivo, recomiendo renombrarlo a tu gusto según la escena en la que lo utilizarás, ahora puedes reubicar este archivo en una carpeta de LUTS personales que podrás utilizar en otras escenas similares del mismo o incluso otros rodajes que cuenten con las mismas condiciones y que quieras darle este aspecto.
De vuelta al Adobe Premiere, iremos al panel de Efectos y buscaremos Color de Lumetri, lo aplicaremos sobre nuestro video, abrimos el panel Creativo y en la sección de Look abriremos la lista donde veremos la opción Examinar, se abrirá un explorador donde buscaremos el archivo .CUBE que nos generó el IWLTBAP LUT Generator.
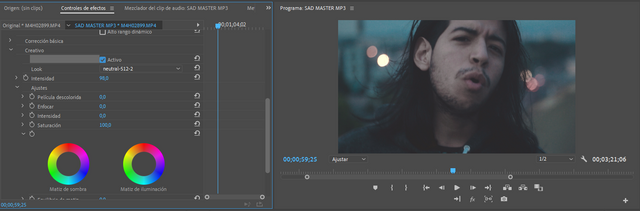
Listo, como por obra de mágia negra hodoo tenemos nuestro revelado de Lightroom correctamente importado a Premiere sin ninguna pérdida, exactamente como se ve en Lightroom se verá nuestro video; el proceso puede parecer algo engorroso la primera vez pero luego de que lo entiendes pasa a ser muy simple, tendrás una carpeta llena de archivos .CUBE totalmente personalizados para tu cámara, tu gusto y estilo personal.
Tal vez se preguntan, si se trataba de un revelado en Lightroom ¿Por qué no revelar con un disparo hecho con la cámara en .Raw y conseguir mejores resultados? pues muy simple, porque tu cámara no está disparando video crudo en CinemaDNG, lo está haciendo en un formato comprimido (.mp4, .AVI, .MOV etc) por lo tanto debes tratar a la imagen bajo las mismas condiciones ya que un .RAW cuenta con información más amplia de luz y color de la cual tu video carece, esto a menos de que estés disparando con una cámara que si te permita formato crudo CinemaDNG, y de ser así no entiendo para que estás leyendo este tutorial.
Esto fue todo, espero que les sea de utilidad y que consigan resultados increíbles en sus videos, si lo intentan no duden en mostrarme sus resultados, si tienen alguna pregunta pueden hacerla en los comentarios.
Hi @exzorltg!
Your post was upvoted by @steem-ua, new Steem dApp, using UserAuthority for algorithmic post curation!
Your UA account score is currently 2.441 which ranks you at #18260 across all Steem accounts.
Your rank has improved 3 places in the last three days (old rank 18263).
In our last Algorithmic Curation Round, consisting of 206 contributions, your post is ranked at #192.
Evaluation of your UA score:
Feel free to join our @steem-ua Discord server
¡Felicidades! Esta publicación obtuvo upvote y fue compartido por @la-colmena, un proyecto de Curación Manual para la comunidad hispana de Steemit que cuenta con el respaldo de @curie.
Si te gusta el trabajo que hacemos, te invitamos a darle tu voto a este comentario y a votar como testigo por Curie.
Si quieres saber más sobre nuestro proyecto, acompáñanos en Discord: La Colmena.
This post was shared in the #spanish-curation channel in the Curation Collective Discord community for curators, and upvoted and resteemed by the @c-squared community account after manual review.
@c-squared runs a community witness. Please consider using one of your witness votes on us here
Congratulations @exzorltg! You have completed the following achievement on the Steem blockchain and have been rewarded with new badge(s) :
You can view your badges on your Steem Board and compare to others on the Steem Ranking
If you no longer want to receive notifications, reply to this comment with the word
STOPVote for @Steemitboard as a witness to get one more award and increased upvotes!