How to Record the Screen with Powerpoint
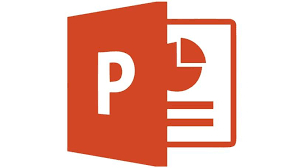
Did you know that you can record and photograph your computer screen using PowerPoint software? Yes, yes .. The software with which you create and edit presentations can also be used to record all the actions you perform on your computer. Although it does not have as many advanced features as the more advanced screen capture software like Camtasia Studio we use, it can be a great solution for those of you who need simple software to record and shoot tutorials, webinars and other content that require a good quality screen recording.
Capture and record your computer screen with PowerPoint
So first of all, the recording feature is available only in the 2013-2016/2019 versions of PowerPoint, so if you have an older version, you will not be able to record your computer screen with it. All screenshots can be added to the presentations you make using the software, or saved on your computer as a separate file. The program allows you to record various actions that you perform on your computer, and you can also record your voice, but you will need a good microphone. We recommend using one of the microphones offered here or any other microphone that you know you have good experience with.
By the way, we used to focus on other screen capture and screen capture software such as Apowersoft Free Online Screen Recorder , Screen Grabber Pro and Microsoft's Snipping Tool, which is basically only for screen shots.
- Start PowerPoint -> In the main window of the program click on an empty presentation .
Click Blank Slides
Click Blank Slideshow
- On the main menu, click Add -> then tap Record Screen .
Screen recording
Screen recording
- The recording window opens with a toolbar which includes the following options : Select Zone - Select a specific area on the screen you want to record. Audio - Record a screen with or without audio. Input Pointer - Here you can choose whether to display the mouse cursor while recording or not. After you have selected the settings you want, click Select Zone , and then highlight the area of the screen you want to record. Now, to start the recording, click Record .
Record a screen using PowerPoint
Select a recording area, and then click Record
There will then be a countdown after which the screen recording begins. To stop recording, press the following keys on the keyboard : Windows key + Shift + Q key .
Once you have finished recording you can edit the video and add formatted frames, make color corrections, brightness / contrast, and add additional shapes and effects.
Tools for recording the powerpoint
Tools for editing the recording
- To save the video click the right mouse button on the recording and in the menu that opens click Save Media As ...
Save video
Save media as ...
- Then select the location where you want to save the video file, and click Save . Please note that the video file will be saved in MP4 format.
To listen to the audio version of this article click on the play image.
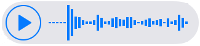
Brought to you by @tts. If you find it useful please consider upvoting this reply.
#tutorial
nice to see this topic here on steem, its the sort of thing that will attract main stream users. I havent noticed post like this from you before, maybe I just missed them