Tutorial Paso a Paso// Formateo e instalación de Sistema Windows 7 Ultimate (lite)
Actualmente la tecnología ha avanzado de gran manera que cada día se hacen nuevas actualizaciones, pero aun así hay quienes conservamos aparatos que se han ido desactualizado pero a pesar de verlos con aunque sea un poco de funcionamiento decimos: "Si prende aun sirve", dentro de estos está el caso de los ordenadores (laptop o CPU) de bajos recursos aquellos en la cual las actualizaciones los han enterrado con aparatos de mayor velocidad y funcionamiento, pero lo grandioso de la tecnología es que aún se piensan en eso aparatos que nos negamos a cambiar, ingeniosos de la tecnología se dieron a la tarea de crear un Windows 7 Ultímate, con una versión modificada que permite instalar este sistema en computadoras de baja potencia, ya que consume de una cantidad menor de recursos
Este Windows 7 lite está basado en la versión “ultímate” del sistema operativo, preferido por muchos usuarios debido a su presentación y su fácil utilización.
Para explicarles un poco como funciona: en este sistema se han eliminado todas aquellas funciones que casi nadie usa, pero que ocupan mucho espacio tanto en disco duro como en la capacidad de memoria RAM, quedando así sólo con lo básico y que realmente necesitamos. Es muy fácil de instalar, ya que todo el proceso se realiza de forma desatendida.
Para instalar este sistema solo necesitas como mínimo que le servidor tenga los siguientes requerimientos o características:
- Procesador de 1 GHz
- 512mb de Memoria RAM
- 40 gb de espacio libre en el disco duro
- Tarjeta de video de 128 MB (para la función Aero)
Es importante destacar que el Windows 7 Ultímate lite no cuenta con el respaldo de Microsoft, ya que se trata de una versión modificada por usuarios independientes, pero aun así es un sistema muy completo.
Para comenzar con el formateo del equipo e instalarle el Windows 7 lite Ultímate necesitas:

Imagen de ordenador tomada de camara TINNO modelo S9081Fuente de Pendrive, Fuente de Imagen de Windows 7
- Laptop o computadora
- CD/DVD o Pendrive boteado con el Sistema Windows 7 lite Ultímate (si no sabes botear un pendrive con el sistema puedes ver un tutorial Aquí)

Antes de empezar debemos tomar en cuenta los siguientes puntos:
Tener un respaldo aparte de información personal (fotos, documentos, videos, entre otros) ya que al hacer este procedimiento se borrara todo lo que se tenga en el sistema anterior
Incertar CD/DVD o Pendrive bootable antes de encender el ordenador. En este caso usare un Pendrive Booteable y una laptop, pero el procedimiento es el mismo para cualquier ordenador.

Formateo e Instalación del Sistema Windows 7 lite Ultímate
Prendemos nuestro ordenador y esperamos que inicie la pantalla de arranque y rápidamente buscamos un texto como:
-[tecla] to enter Boot Menu
-[tecla] Boot Menu o Boot Menu [tecla]
-[tecla] to enter Multiboot Selection Menu
-Press [tecla] for boot device selection menu
Es decir buscamos el Boot que es el que nos va a dar el acceso al arranque desde el Pendrive. La tecla que nos da el acceso a este menú de arranque (Boot Menu) varía de acuerdo al cpu o la laptop y puede ser:
-F1
-F8
-F9
-F10
-F11
-F12
-ESC o ESC + [tecla]
-TAB (tecla con dos flechas sobre el bloqueo de mayúsculas)
-TAB + [tecla]
Ya una vez que lo encontramos nos va a aparcar una ventana así:
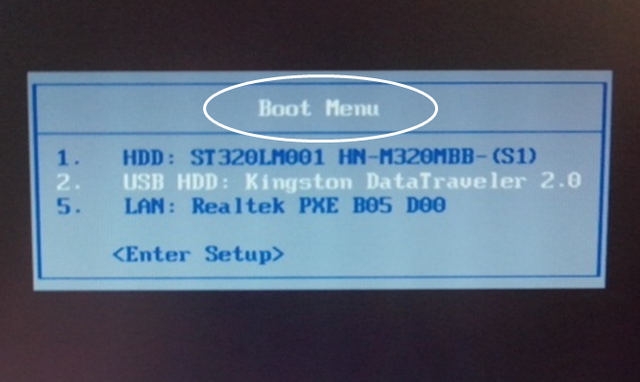
Ventana de Menú de Arranque

A partir de acá es que empieza nuestro formateo.
Paso 1: Identificamos nuestro Pendrive, con el teclado arriba / abajo lo ubicamos y le damos Enter
Paso 2: La instalación de Windows comenzará a cargarse.
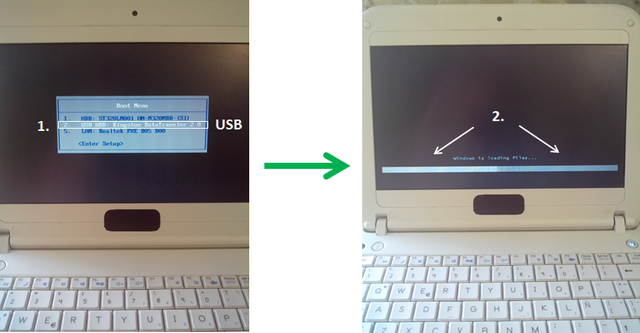
Paso 3: Una vez que el programa de instalación de Windows cargue, aparecerá una ventana indicando Idioma a Instalar, Formato de hora y moneda y Teclado o método de entrada.
Paso 4: Seleccionamos el idioma y formato de hora y moneda de nuestra preferencia, el teclado lo arroja automáticamente
Paso 5: Al tener ya nuestra selección le damos clic en Siguiente.
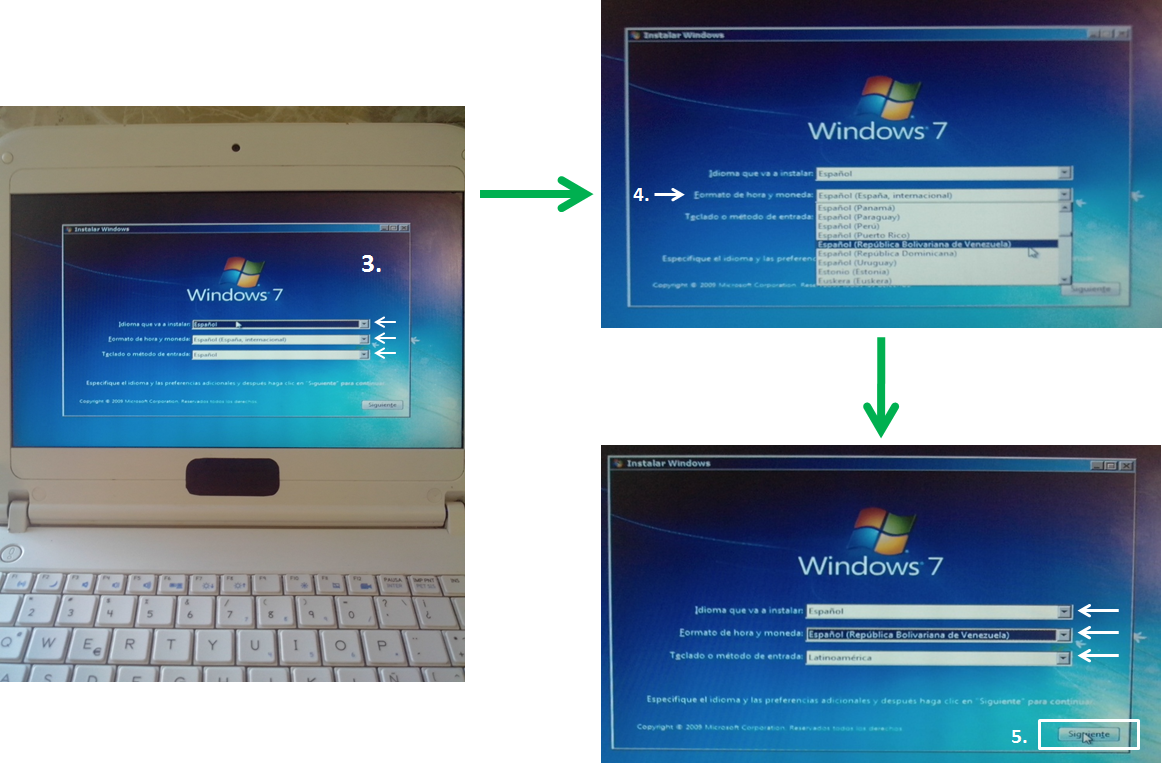
Paso 6: En la siguiente ventana, le damos clic en Instalar ahora
Paso 7: Esperamos que el programa de instalación de inicie
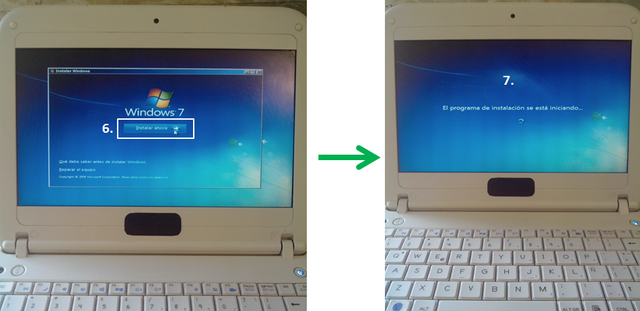
Paso 8: Leemos los términos de Licencia, Aceptamos los términos y le damos clic en Siguiente
Paso 9: Seleccionamos el tipo de instalación que desea (Como vamos hacer un formateo seleccionamos Personalizada - Avanzada)
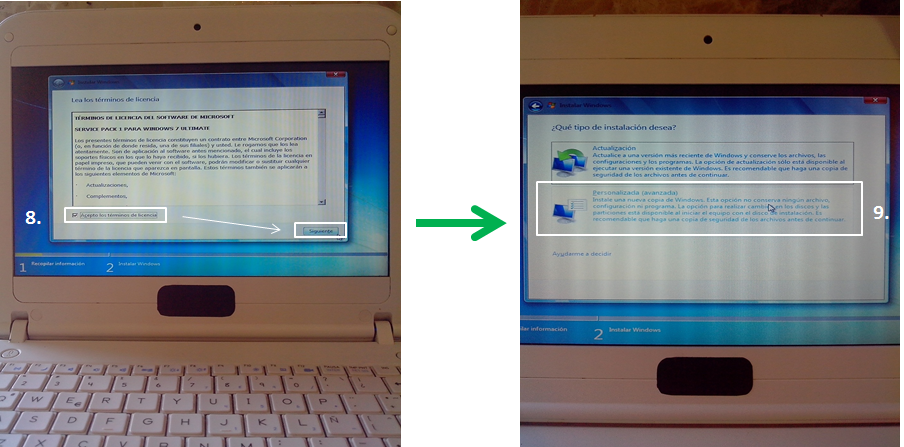
Paso 10: Aparecerá una ventana donde se encuentra la capacidad del disco duro y donde vamos a instalar el windows. Seleccionamos Opciones de Unidad
Paso 11: Se desplegará tres opciones que son fundamental para lo que deseamos hacer al disco duro: Eliminar, Formatear y Nuevo. Nota: Particularmente prefiero usar la primera opción Eliminar y a partir de una sola Partición crear Nuevas Partición con un volumen de mi preferencia.
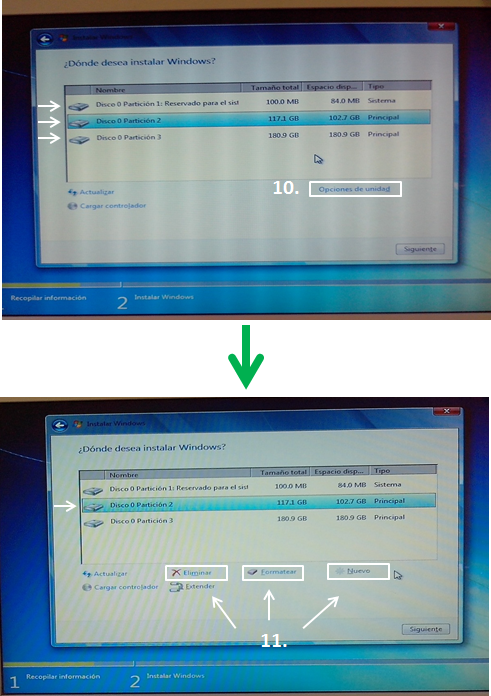
Paso 12: Comenzamos a Eliminar cada partición.
Paso 13 : Al aparecer la ventana de advertencia Aceptamos
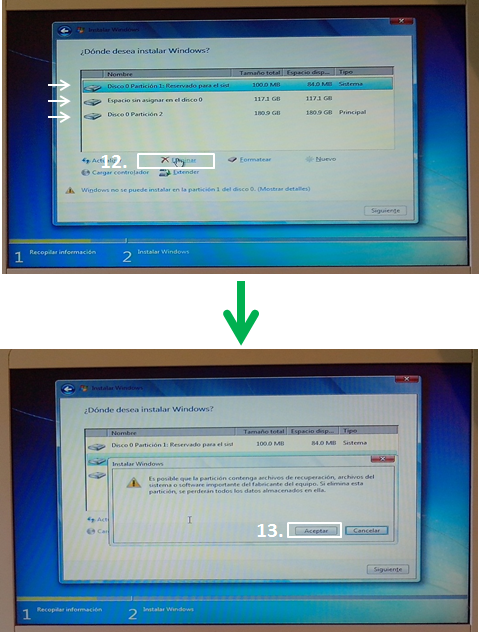
Paso 14: Nos queda una sola partición en el disco duro, ahora le damos clic en Nuevo y al aparecer el cuadro escribimos el tamaño de la partición que deseamos o nos convenga. Nota: Personalmente evalúo el tamaño del disco duro si me conviene hacerle partición o dejarle una sola partición, en este caso es de 300gb, escribo 100gb para el sistema donde voy a instalar el sistema operativo y le damos clic en Aplicar. Importante: a cada partición hay que asignarle el volumen
Paso 15: Al aparecer la ventana emergente de información Aceptamos (en resumidas cuentas nos indica que windows creará su propia partición para los archivos del sistema)

Paso 16: Seleccionamos la partición donde queremos instalar el Sistema Operativo y le damos clic en Siguiente
Paso 17: Empezará automáticamente la instalación, de aquí en adelante solo esperamos, como es un sistema desatendido procesara por si solo la instalación.
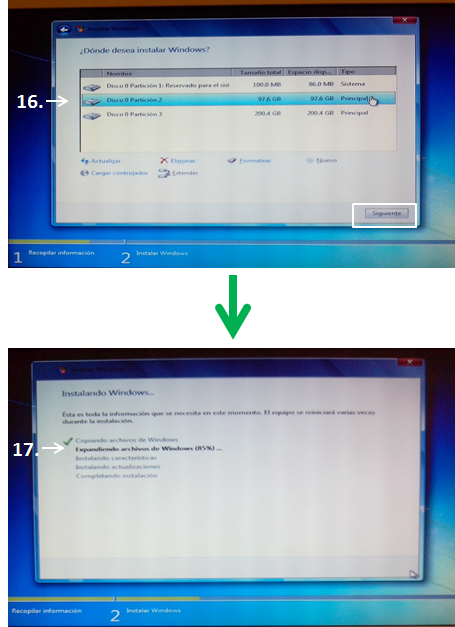
Paso 18: Al finalizar cada uno de los ítems se reinicia e inicia el programa de instalación de dispositivo hasta llegar al 100%
Paso 19 : Indicara que se apagará y que continuará la instalación al reinicio
Paso 20: Al reiniciarse el programa de instalación indicará que ya se está preparando el equipo para el primer uso.
Paso 21: Ya culminando esta parte de la instalación de programa comprueba el rendimiento del video.
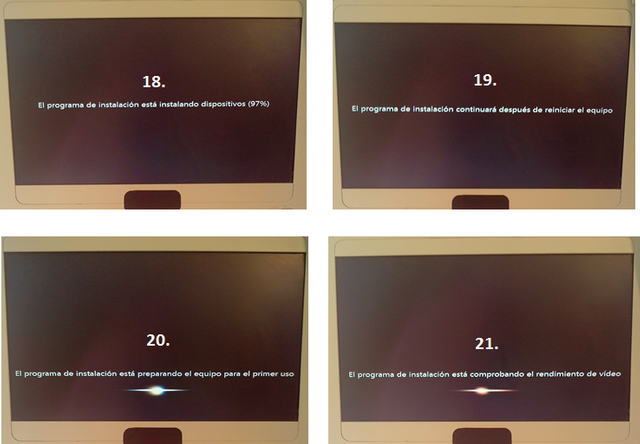
Paso 22: Ya casi estamos culminando la instalación, ahora nos pedirá que le asignemos un Nombre al Equipo (este es de tu preferencia como: Juan, Familia, María, Casa, Trabajo, etc...) y le damos clic en Siguiente
Paso 23: Si lo deseas puedes escribir una contraseña y repetirla para confirmarla luego de damos Siguiente
Paso 24: A continuación nos manda a escribir la clave del producto, activamos la casilla"Activar Windows automáticamente cuando esté conectado" para activar el windows directamente después desde el sistema y le damos clic en Siguiente.
Paso 25: Nos pide que hacer para proteger el equipo y el mejoramiento del Windows, el cual en mi opinión es preferible hacerlo luego en el sistema así seleccionamos los detalles de lo que deseamos.
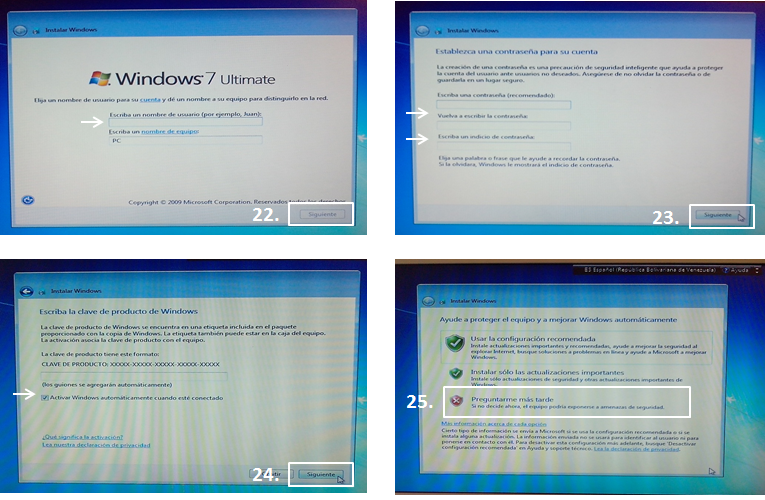
Paso 26: Verificamos hora y fecha luego click en Siguiente
Paso 27: Ya finalizado los datos que nos pide la configuración para la instalación de windows se prepara para reiniciar.
Paso 28: Nos muestra que esta iniciando Windows
Paso 29: Windows empieza a preparar el escritorio para dar inicio al sistema ya instalado.
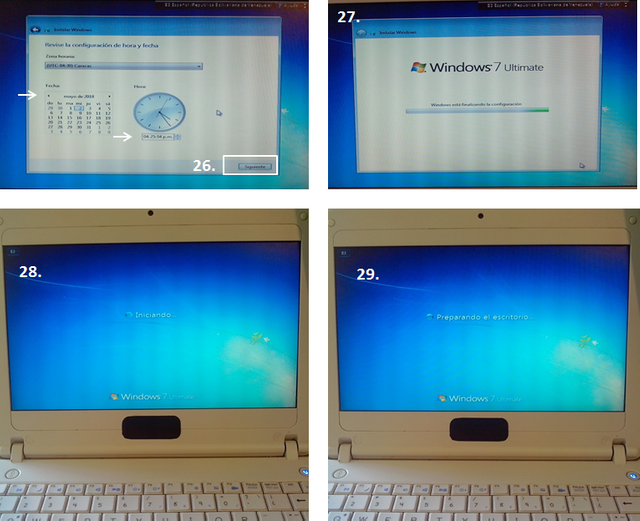
- Paso 30: Ya tenemos Windows 7 Ultimate (lite) instalado y listo para ser usado.


Espero sea de utilidad y cualquier duda o comentario con respecto a la instalación me puedes dejar un comentario.

- Camara: TINNO
- Modelo: S9081
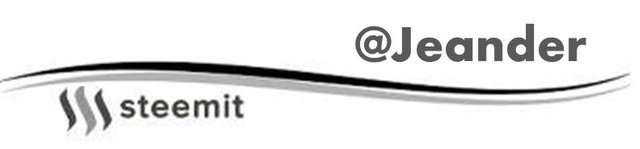
Este Post ha recibido un Upvote desde la cuenta del King: @dineroconopcion, El cual es un Grupo de Soporte mantenido por 5 personas mas que quieren ayudarte a llegar hacer un Top Autor En Steemit sin tener que invertir en Steem Power. Te Gustaria Ser Parte De Este Projecto?
This Post has been Upvote from the King's Account: @dineroconopcion, It's a Support Group by 5 other people that want to help you be a Top Steemit Author without having to invest into Steem Power. Would You Like To Be Part of this Project?
muy util este tutorial. gracias por el aporte! me aclarastes varias cosas
Me alegra que sea de utilidad! Gracias por publicar!
Buenas @jeander, te aconsejamos poner las fuentes de las imágenes que nos sean tuyas debajo de estas. Este post ha sido votado por el equipo @cervantes. Saludos :)
Ok gracias! Listo y muchas gracias por la recomendación, muy acertada! Muchas gracias por tomar en cuenta mi publicación!