三步完美解决Markdown图床问题
写在前面
用过 Markdown 的朋友一定会深深爱上这种优雅的写作方式,比起惨不忍睹的 Word 简直要帅气得多了。
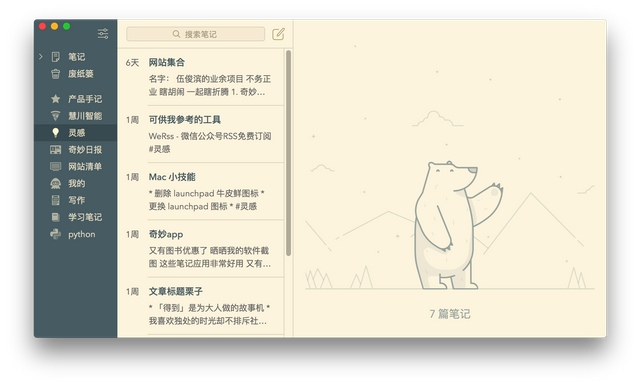
作为一个 Markdown 的忠实爱好者,试过 Mac 上很多 Markdown软件后,最终留下了 Bear 和 Typora 这两款软件,Bear 的好处自不必说,但有一点让人不爽的是:导出 md 格式文件时,图片无法显示。
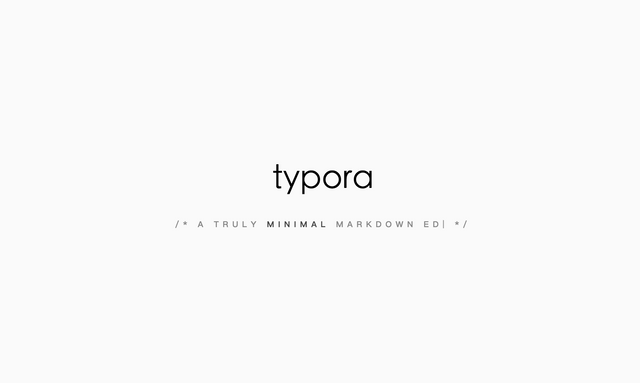
这时不得不说一下 Typora,它优雅、简洁、轻便,让人一看就有一股写作的冲动。
再搭配一个免费图床,保证分享 Markdown 文件给别人时,也可以看到图片。
这里我找到的解决方案是:七牛云(免费10G) + PicGo + Typora
只需三步,就可以把本地的图片传到服务器,在 Typora(或其他Markdown软件) 里显示出来。
注册七牛云
搜索七牛云 → 点击注册有礼 → 点击申请个人账户
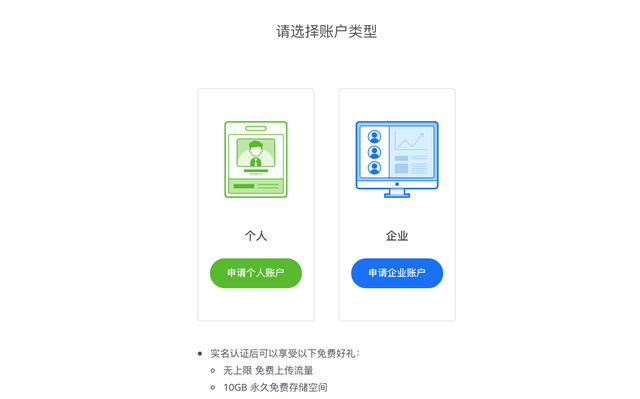
填写注册信息
注意:个人网站随便填一个,可以是自己社交账号的网址;填写真实姓名,后面需要实名认证。
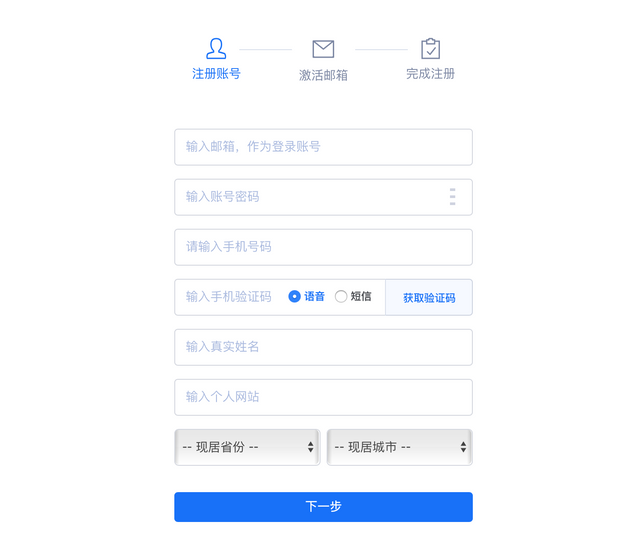
按要求实名认证,大概需要 3 天左右
配置储存空间
实名认证审核成功后,你需要在七牛云新建配置一个储存空间,这将存储你的图片。
点击对象存储 → 点击新建存储空间 → 填写配置信息(如图)
- 存储空间名称可以自己命名
- 存储区域选一个离自己近的即可
- 访问控制公开
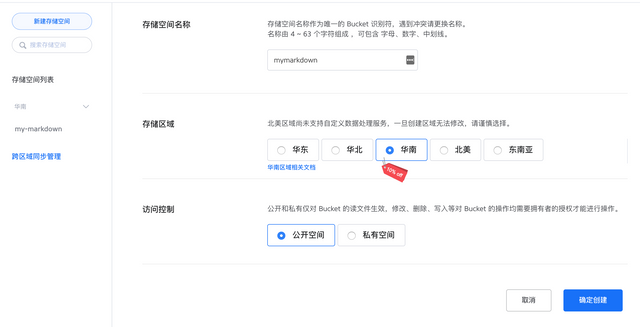
填写好之后,在内容管理这里可以上传自己的图片
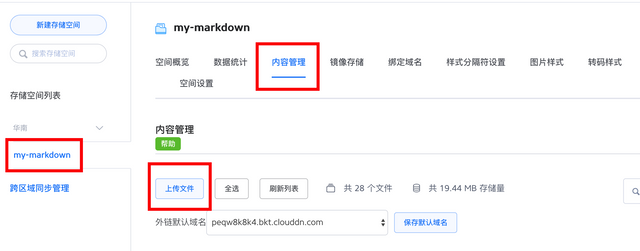
上传完成后,可以在这里复制外链。
但每次添加个本地图片都要打开七牛云也太难过了,所以 PicGo 来了。
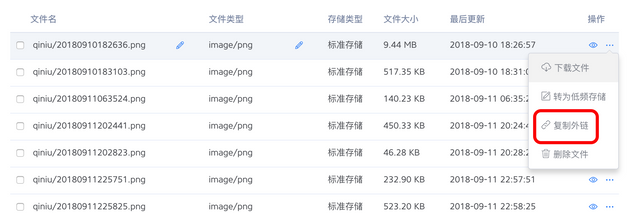
下载配置 PicGo
下载安装 PicGo
公众号回复「picgo」,获取下载链接。
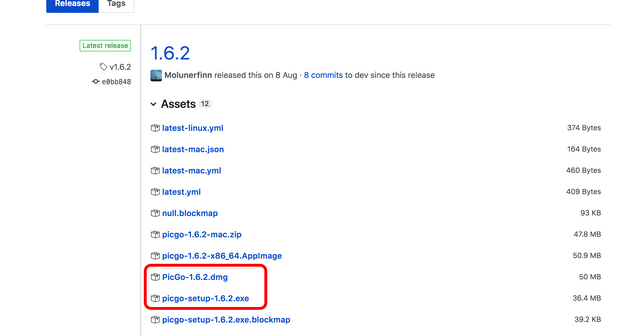
打开PicGo → 选择打开详细窗口
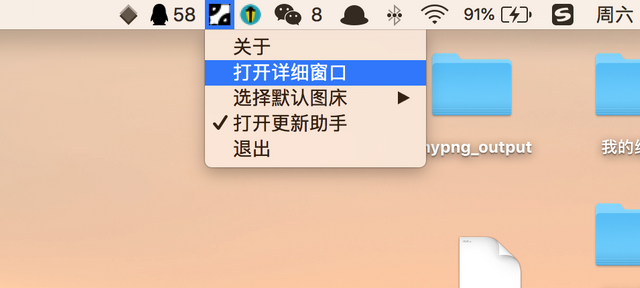
点击图床设置 → 点击七牛图床 → 填写配置信息
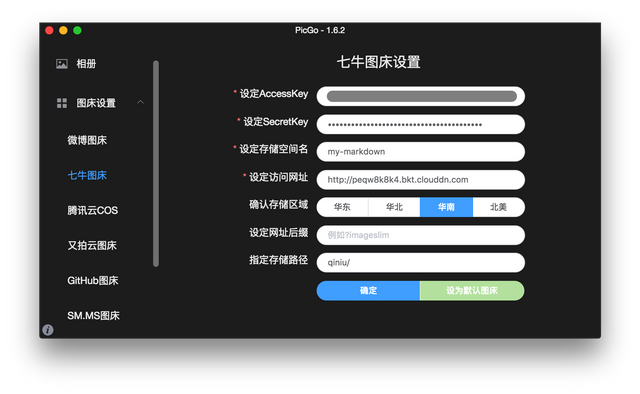
AccessKey 和 SecretKey 可以从右上角头像的个人中心,密钥管理复制获得。
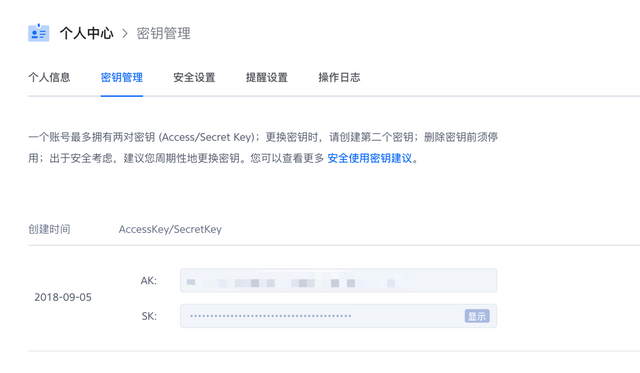
储存空间名和你设置的保持一致。
访问地址在空间概况里获取(记得前面加
http://)。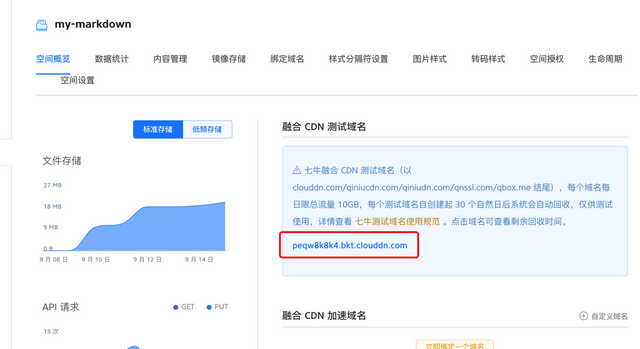
其他选项参考图片。
最后
一系列烦人的操作完成后,你就体验一下添加图片的新姿势了!我比较喜欢第一种。
第一种方式
步骤:使用快捷键复制图片 cmd+c → 上传图片到七牛云 control+shift+p → Markdown 里粘贴图片 cmd+v
上传图片的快捷键可以在这里修改
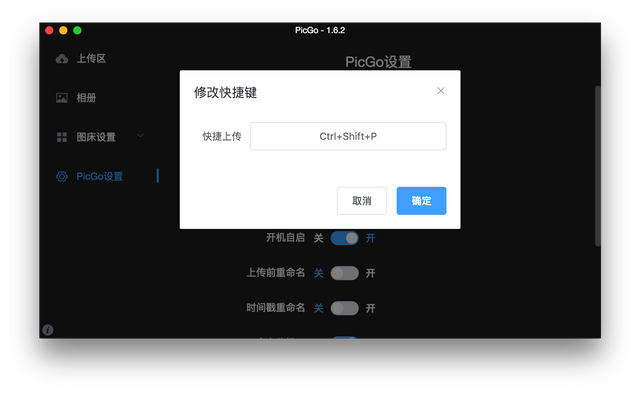
上传好图片自动复制了 Markdown 格式的链接,你只需粘贴即可。当然,也可以在这里修改。
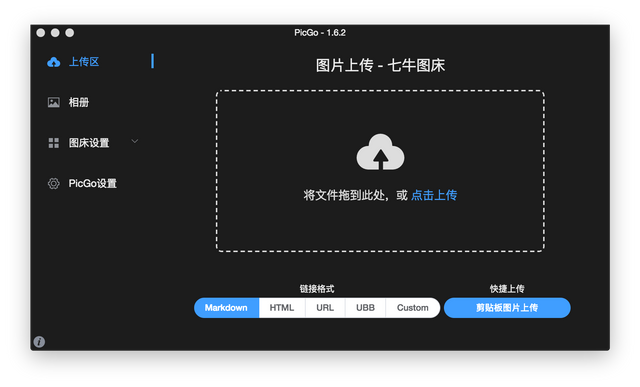
第二种方式
步骤:拖拽图片到状态栏的图片 → Markdown 里粘贴图片 cmd+v
因为图标太小,我不是很喜欢。
自此,大功告成!