Tracks mit Timeline aufnehmen
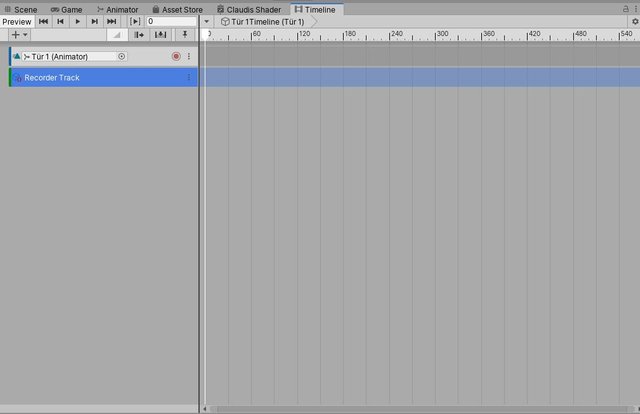
In diesem Tutorial installierst und verwendest du das Unity Recorder-Paket, um Tracks mit der Timeline aufzunehmen. In diesem Tutorial wird davon ausgegangen, dass du bereits einen Director und eine Timeline hast, die an mindestens ein GameObject angehängt sind.
1.Installiere des Unity Recorder-Paket
Das Unity Recorder-Paket ist über den Paket-Manager verfügbar.
1. Wähle den Package Manager aus der Dropdown-Liste Fenster.
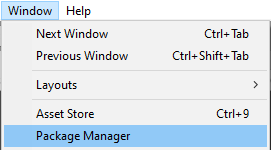
2. Wählen im Paket-Manager-Fenster Erweitert> Vorschau-Pakete anzeigen.
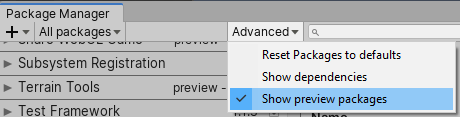
3. Aktiviere Unity Recorder in der linken Spalte und klicke in der unteren rechten Ecke auf Installieren.
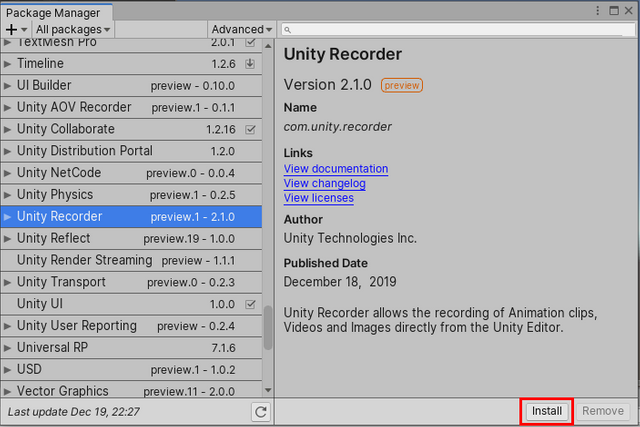
4. Schließe das Package Manager-Fenster.
2.Recorder Track
1. Um auf die Timeline zuzugreifen, verwende das Dropdown-Menü Fenster und wählen Sie Sequenzierung> Timeline.
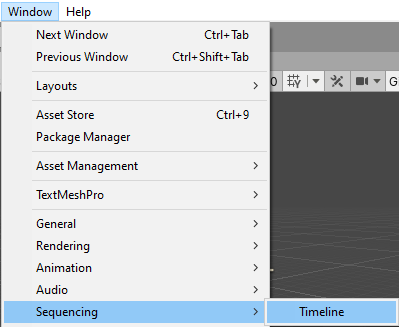
2. Wenn du eine Timeline erstellt hast und Bilder von Unity aus der Timeline-Sequenz ausgeben möchten, kannst du die Ausgabe des Projekts über die Recorder-Spur steuern. Um eine Recorder-Spur hinzuzufügen, klicke im Schnittfenster auf das Pluszeichen und wähle UnityEditor.Recorder.Timeline> Recorder-Track.
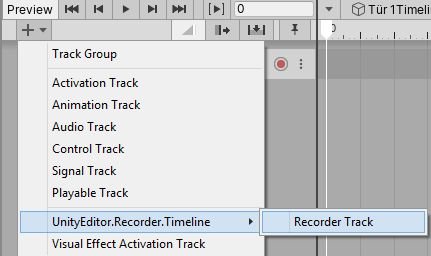
Dadurch wird eine neue Recorder-Spur für Ihre Timeline-Sequenz erstellt. Es wird empfohlen, dass du die Recorder-Spur auf der obersten Ebene deiner Timeline-Hierarchie (Ihrer Master-Timeline) hinzufügst.
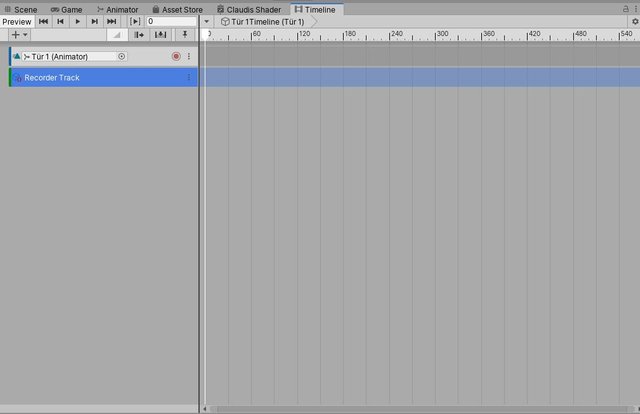
3.Recorder Clip
1. Nachdem du die Recorder-Spur hinzugefügt hast, musst du mit der rechten Maustaste darauf klicken und Rekorder-Clip hinzufügen auswählen, um den Zeitbereich festzulegen, aus dem du Bilder ausgeben möchtest.
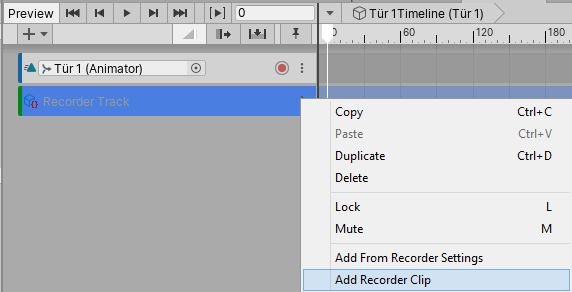
4. Zeitbereich anpassen
Der Rekorder-Clip verhält sich wie die meisten anderen Clips in der Timeline. Du kannst den Clip beliebig verschieben und in der Länge anpassen. Es ist nicht erforderlich, eine Timeline-Sequenz vollständig auszugeben. Beispielsweise kannst du die Recorder-Spur so konfigurieren, dass sie nur den mit Beat_040 gekennzeichneten Abschnitt und nicht den Rest der Timeline-Sequenz ausgibt.

5. Rekorder-Clip konfigurieren
1. Nach dem Hinzufügen kannst du auf den Aufzeichnungsclip klicken, um ihn auszuwählen und den Ausgabetyp des Animationsclips im Inspektor anzupassen.
Für die Ausgabe von Filmsequenzen stehen zwei Hauptoptionen zur Verfügung:
Film
Bildsequenz (PNG, JPEG oder EXR)
Es wird empfohlen, die Option "Bildsequenz" bzw. Image Sequence zu verwenden, da du die Codierungseinstellungen anschließend besser anpassen kannst (mithilfe eines externen Tools wie Adobe Premiere oder DaVinci Resolve).
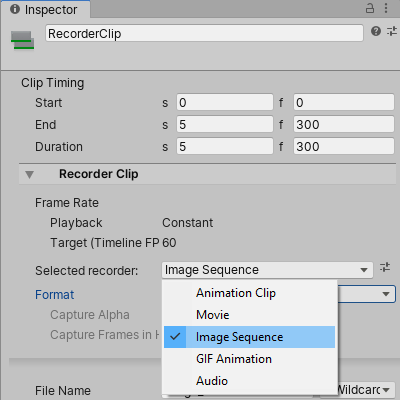
Für Projekte wie Adam Episode 2 & 3 und Baymax Dreams wurden folgende Einstellungen verwendet:
Ausgewählter Rekorder: Bildsequenz
Format: PNG
Capture: Spielansicht
Ausgabeauflösung: 4K - 2160p
Die resultierenden Frames wurden dann in eine Videobearbeitungssoftware gebracht und zu einem Video mit einer endgültigen Auflösung von 1080p codiert. Durch die Ausgabe von 4K-Frames von Unity und das Downsampling auf 1080p für die endgültige Ausgabe erhalten Sie zusätzliches Anti-Aliasing und eine höhere Qualität.
6.Schnelle Ausgabe für Vorschau / Tageszeitungen
Wenn du nur die Ausgabe von Recorder testen willst (z. B. nur zum Testen einer Sequenz), kannst du auf eine niedrigere Auflösung (z. B. 720p) und JPG (anstelle von PNG) umschalten.
Der Recorder gibt JPG-Dateien deutlich schneller aus als PNG. Wenn du eine niedrigere Auflösung (z. B. 720p) verwendest, kann der Recorder Frames in der Regel nahezu in Echtzeit ausgeben, sodass Sequenzen schnell durchlaufen und getestet werden können.
Posted from my blog with SteemPress : https://games-und-lyrik.de/tracks-mit-timeline-aufnehmen/