Tutorial #6 Realizzo la mia immagine di copertina + Photoshop🖋️
Ciao a tutti
continua oggi il nostro percorso all'interno del mondo della computer grafica.
Mi sono reso conto che qui su steemit non ho ancora un'immagine di copertina. Perché, quindi, non crearla insieme ?
Partiamo dal capire quali sono le dimensioni ottimali per la nostra immagine andando su un profilo in cui è già presente un'immagine di copertina. Mi scuserà il nostro @thenightflier se userò il suo profilo come esempio.
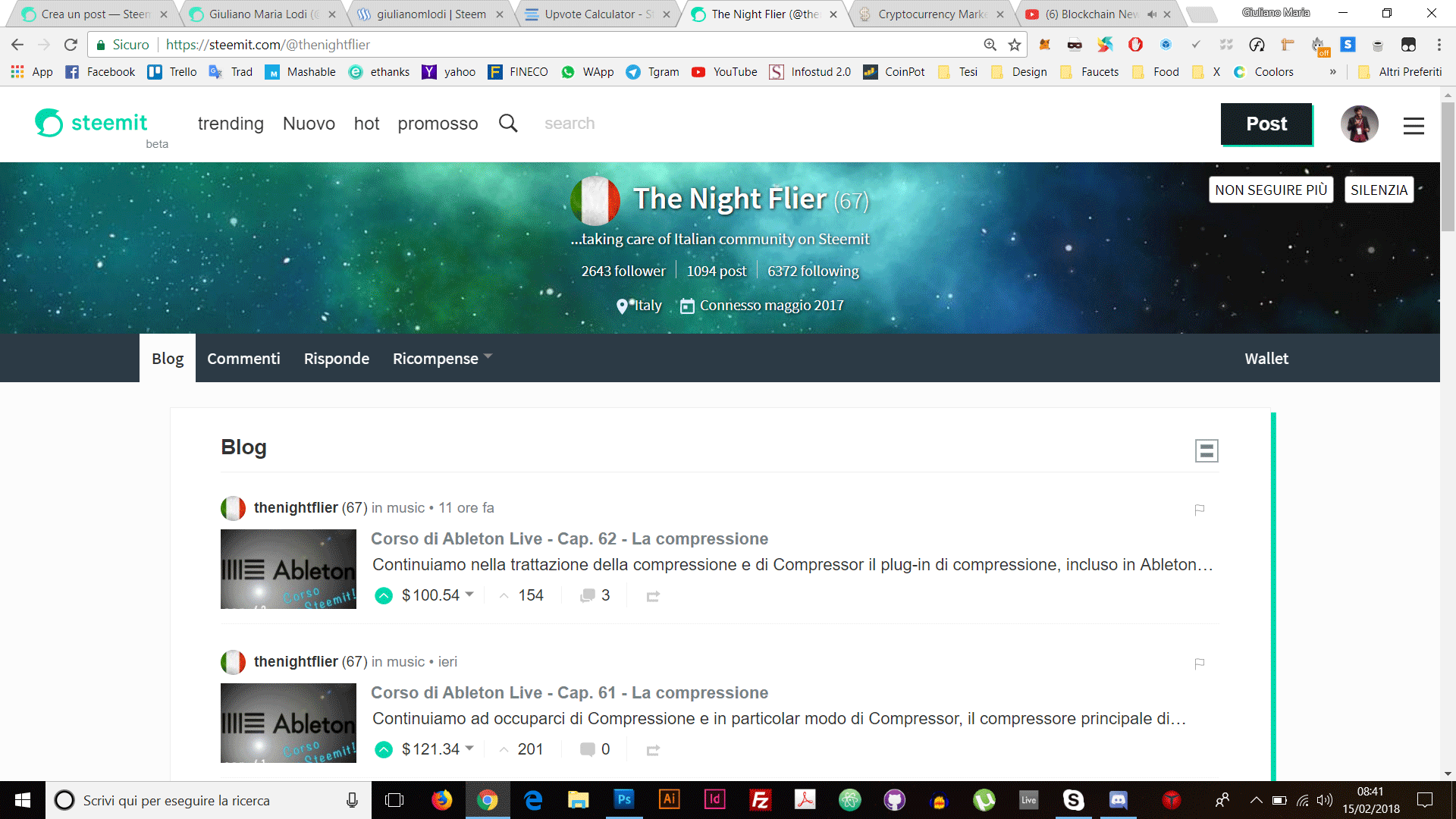
Clicchiamo col tasto destro del nostro mouse sull'immagine di copertina e clicchiamo su ispeziona elemento ( N.B. per questa attività sto utilizzando il browser Chrome ). Andiamo quindi a cliccare sulla voce "UserProfile__banner" presente nella lista e scrollando nella finestra di destra troveremo le dimensioni che ci servono ( 1381 x 171 px ). Creiamo quindi un nuovo documento su Photoshop utilizzando le misure ottenute.
Scelgo quindi un'immagine libera da copyrith per poterla utilizzare all'interno della mia copertina.
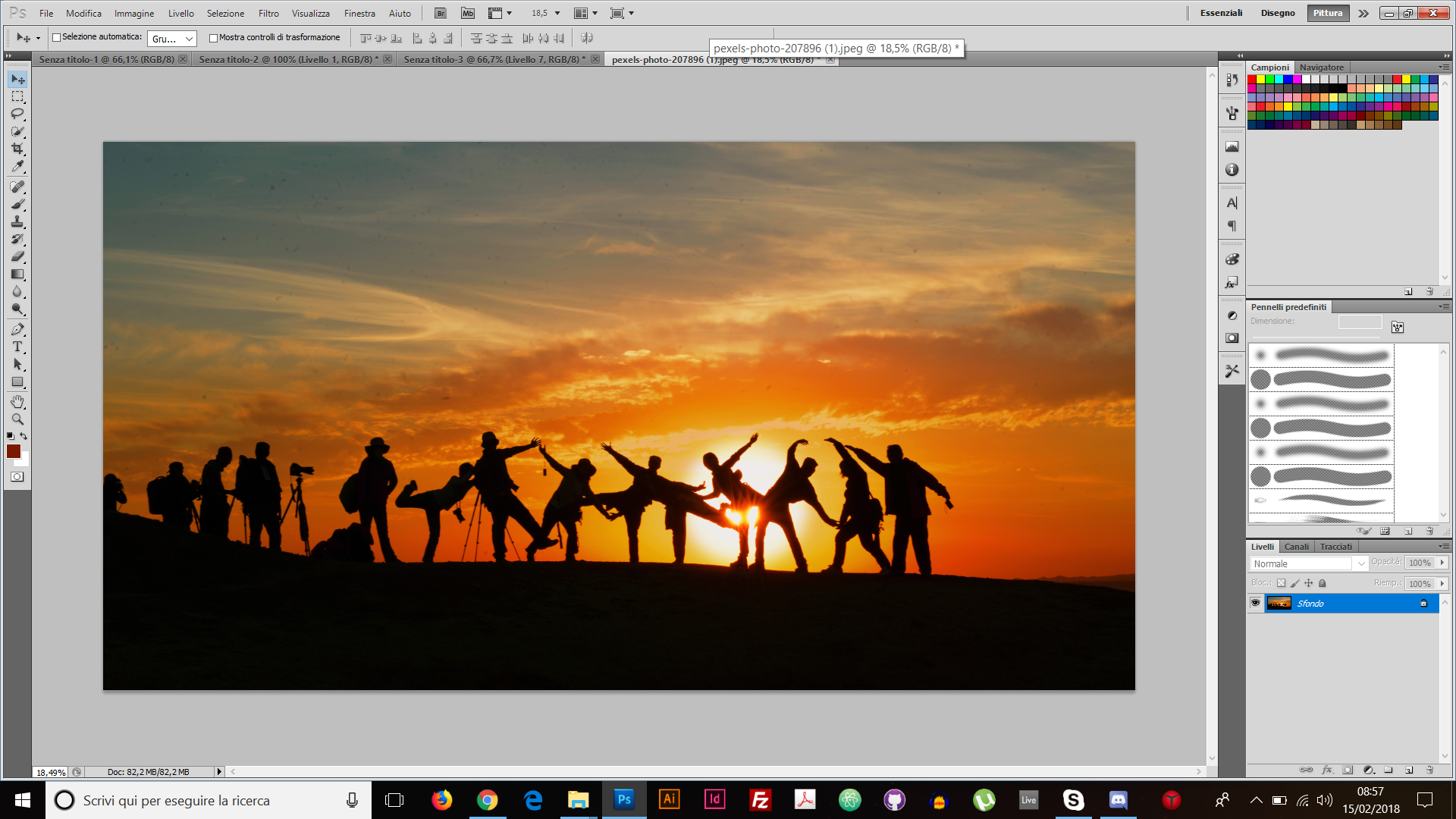
E la personalizziamo un po' in base ai nostri gusti. Vedo che la mia immagine ha una parte in ombra. Penso allora di sfruttare questo particolare.
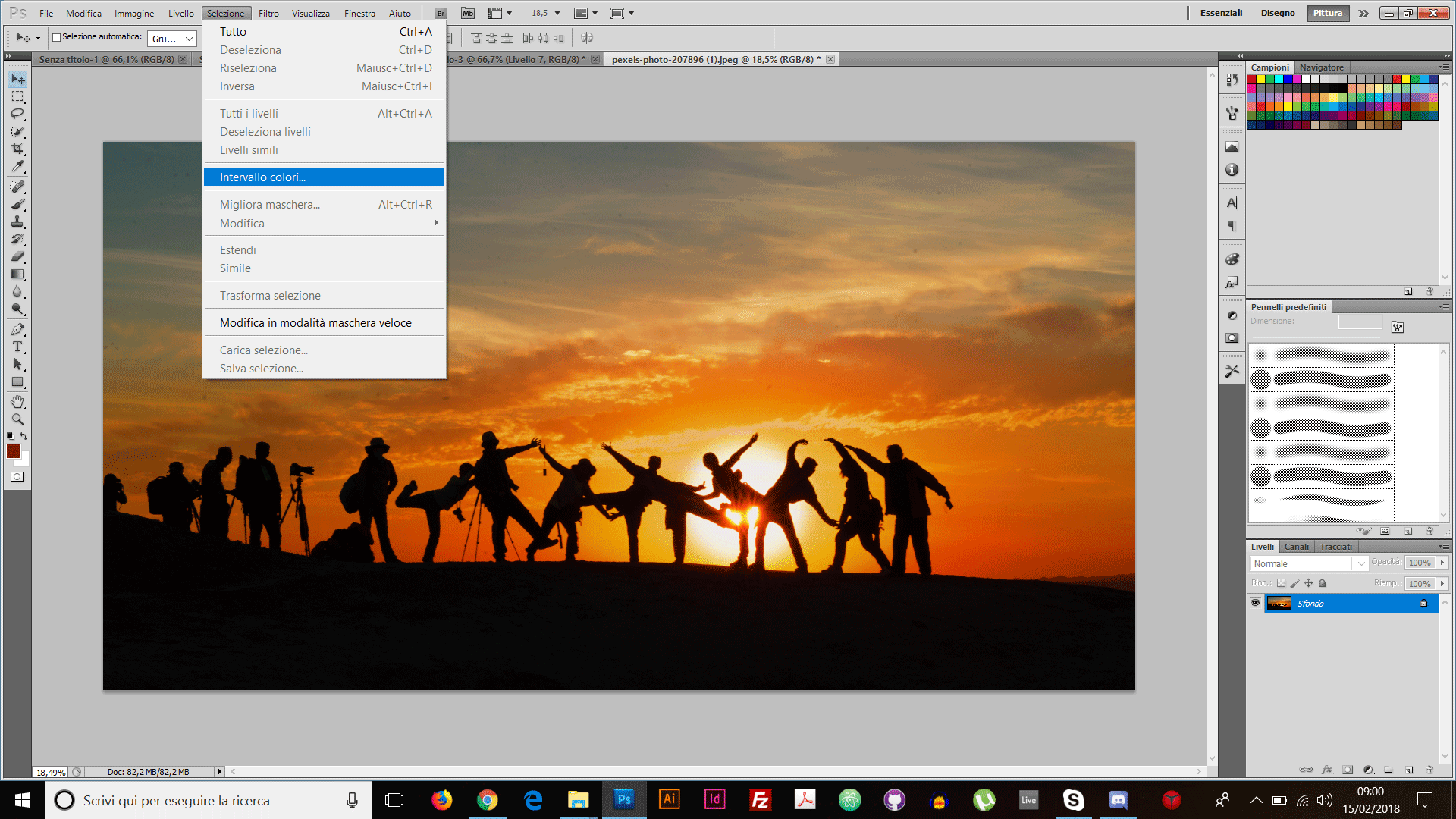
Clicchiamo quindi su Seleziona > Intervallo Colori e selezioniamo la parte in ombra. Per aggiungere delle porzioni di colore selezioniamo lo strumento "Aggiungi al Campione" presente nella finestra.
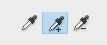
Una volta selezionata la parte che più ci interessa clicchiamo su "OK" e vedremo la nostra selezione apparire. Premiamo sulla nostra tastiera "Ctrl + C" per copiare la nostra selezione e "Ctrl+ V" per incollarla. Avremo quindi un nuovo livello che comprende la sola selezione.
Mi va di aggiungere un nuovo livello all'interno della selezione. Per fare questo scelgo una nuova immagine e la inserisco al di sopra degli attuali livelli. Premo il tasto "AltGr" e clicco sul livello superiore. Questo farà si che il livello superiore venga incorporato in quello sottostante. Seleziono come metodo di fusione "Luce Intensa". Una volta fatto questo andiamo sul primo livello della lista e premiamo i tasti " Ctrl + Alt + Shift + E " per creare un nuovo livello che comprenda tutta la selezione precedente. Selezioniamo quindi la nostra immagine e copiamola nel documento in cui abbiamo settato le dimensioni della nostra copertina.
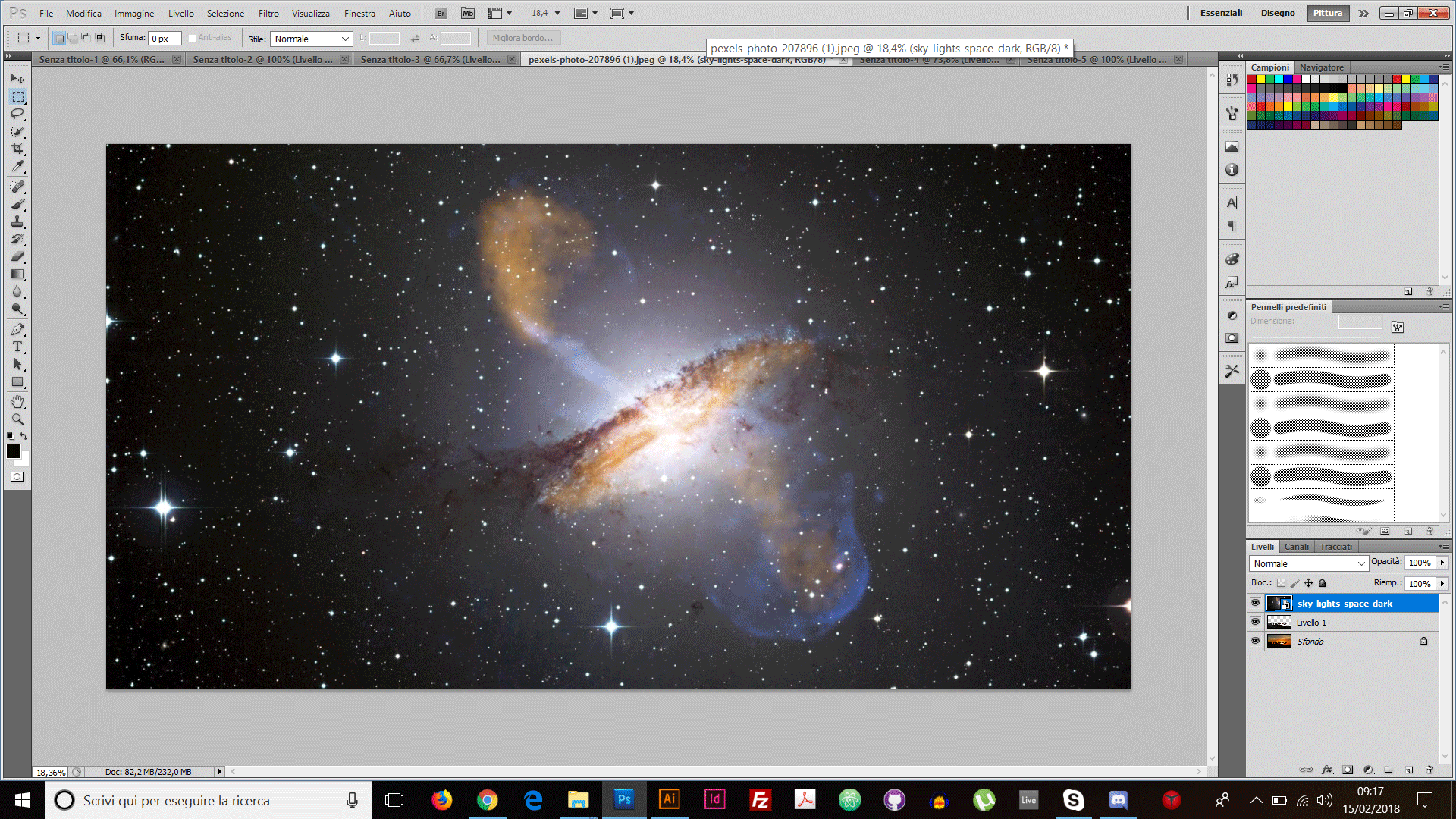
Fatto questo non ci resta che salvare la nostra immagine e caricarla su un sito che permette degli upload gratuiti come Imgur, ottenere il link della nostra immagine e caricarlo all'interno del nostro profilo su Impostazioni > Url Immagine di copertina.
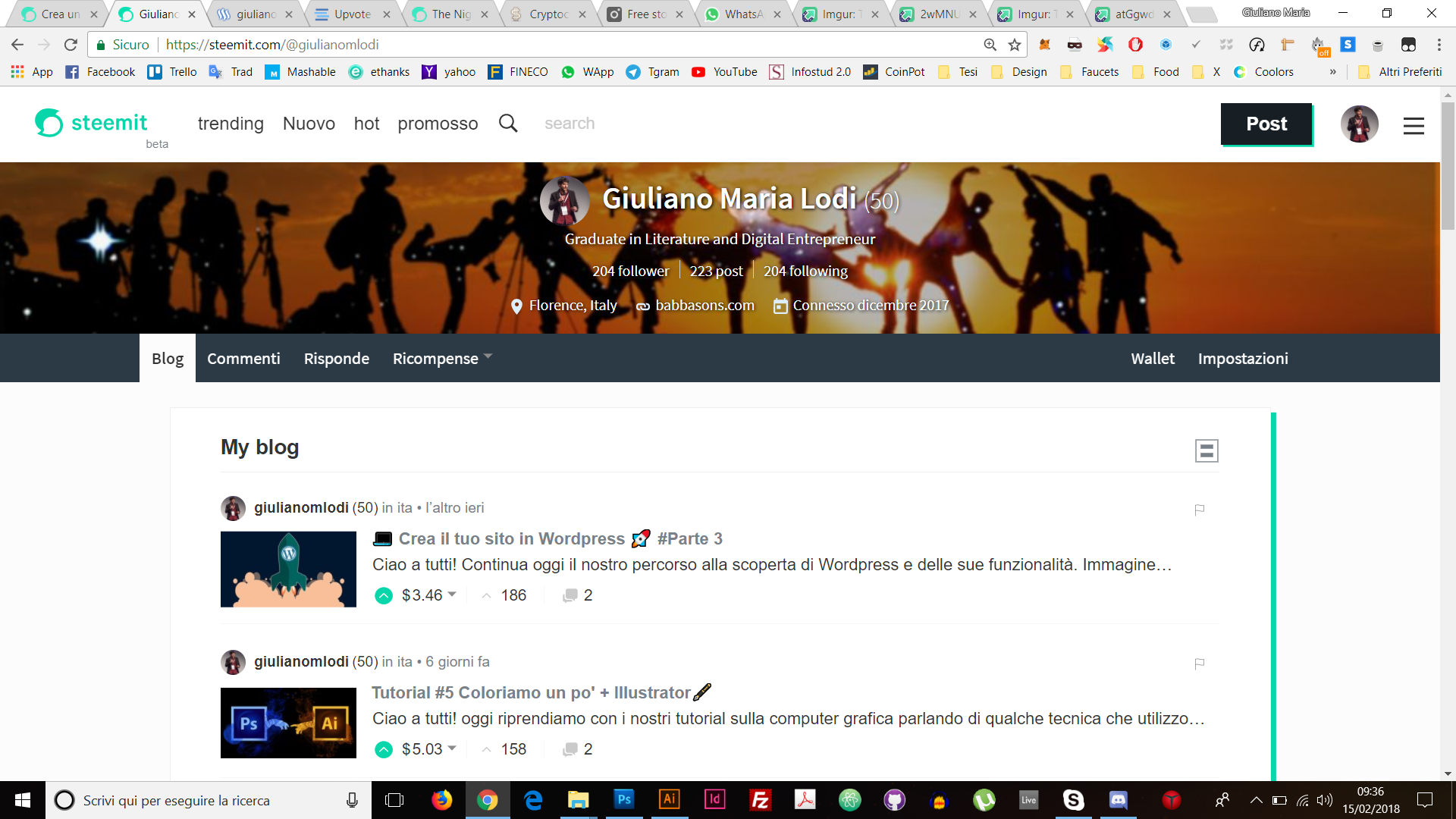
Spero che anche il tutorial di oggi possa esservi utile e...
A presto !
P.S.
Per chi si fosse perso i precedenti tutorial può trovarli qui:
Tutorial #5 Coloriamo un po' + Illustrator🖋️
Tutorial #4 Creare una Presentazione + Photoshop 🖋️
Tutorial #3 Sezione Aurea + Illustrator ️
Tutorial #2 Teoria del Colore + Photoshop ️
Tutorial #1 Presentazione Generale + Illustrator ️

Bravo, vedo sempre in discord molti utenti chiedere come fare a realizzare una corretta immagine di copertina. Questa è un'ottima spiegazione.
Grazie @miti! :) sei sempre presente, cosa che mi fa molto piacere.
I buoni post vanno letti e commentati ;-)
Ciao, purtroppo non riesco a caricare l'immagine della mia copertina nonostante abbia rispettato le dimensioni in pixel da te indicate.. cosa sbaglio? Inoltre sai quali sono le dimensioni dell'immagine del profilo? non riesco a trovare nulla in merito.. grazie del tuo supporto!