[HOW TO] Editing Foto dengan PowerPoint
Salam teman-teman Steemian,
Seperti yang saya janjikan kemarin, kali ini saya akan menunjukkan bagaimana cara mengedit foto menggunakan PowerPoint.
Sebelumnya, saya ingin memastikan bahwa teman-teman sudah mengetahui bahwa PowerPoint memungkinkan kita menyimpan slide dalam bentuk gambar. Yaitu dengan menggunakan menu save as dan mengubah save as type menjadi JPEG atau PNG.
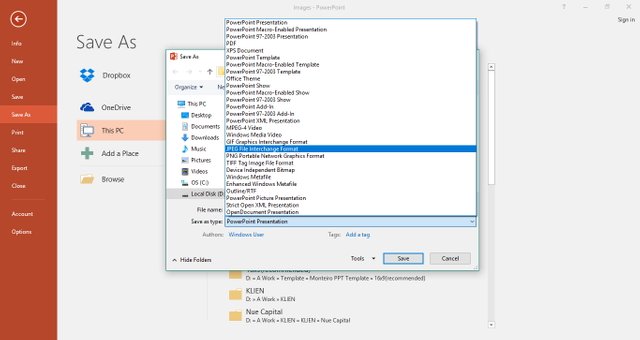
Atau jika ingin langsung menyimpan gambar tanpa perlu menggunakan menu save as, kita bisa klik kanan pada foto, kemudian pilih save as picture.
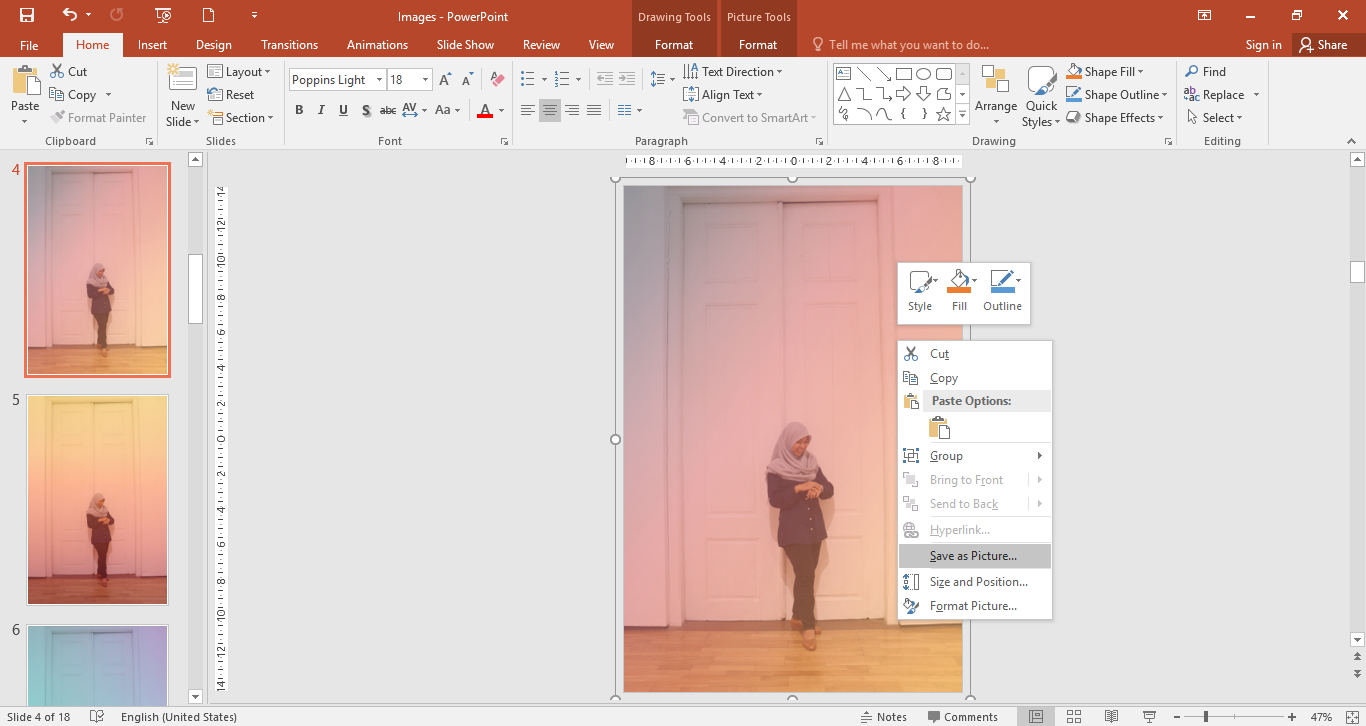
Nah jika teman-teman ingin menyimpan foto dengan cara menyimpan slide dalam bentuk gambar, teman-teman harus menyesuaikan foto dengan ukuran slide yang digunakan atau sebaliknya. Jika ingin menyesuaikan foto dengan ukuran slide, kita bisa menggunakan bantuan crop (Namun foto menjadi tidak utuh seperti aslinya).
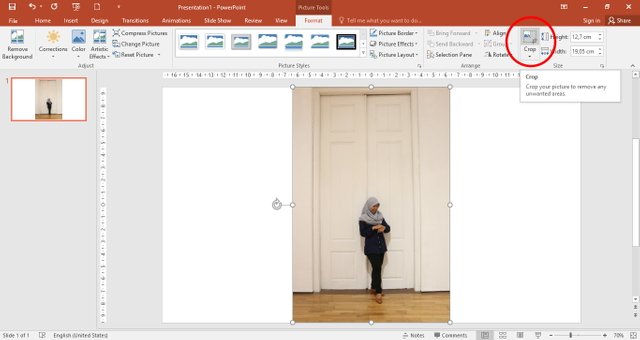
Namun jika ingin bentuk dan ukuran foto sesuai dengan aslinya, maka yang perlu disesuaikan adalah ukuran slidenya. Untuk mengatur ukuran slide, kita bisa menggunakan menu Design, kemudian pilih slide size – custom slide size, lalu masukkan ukuran panjang dan lebar slide sesuai dengan ukuran foto (ukuran foto dapat dilihat di menu Format).
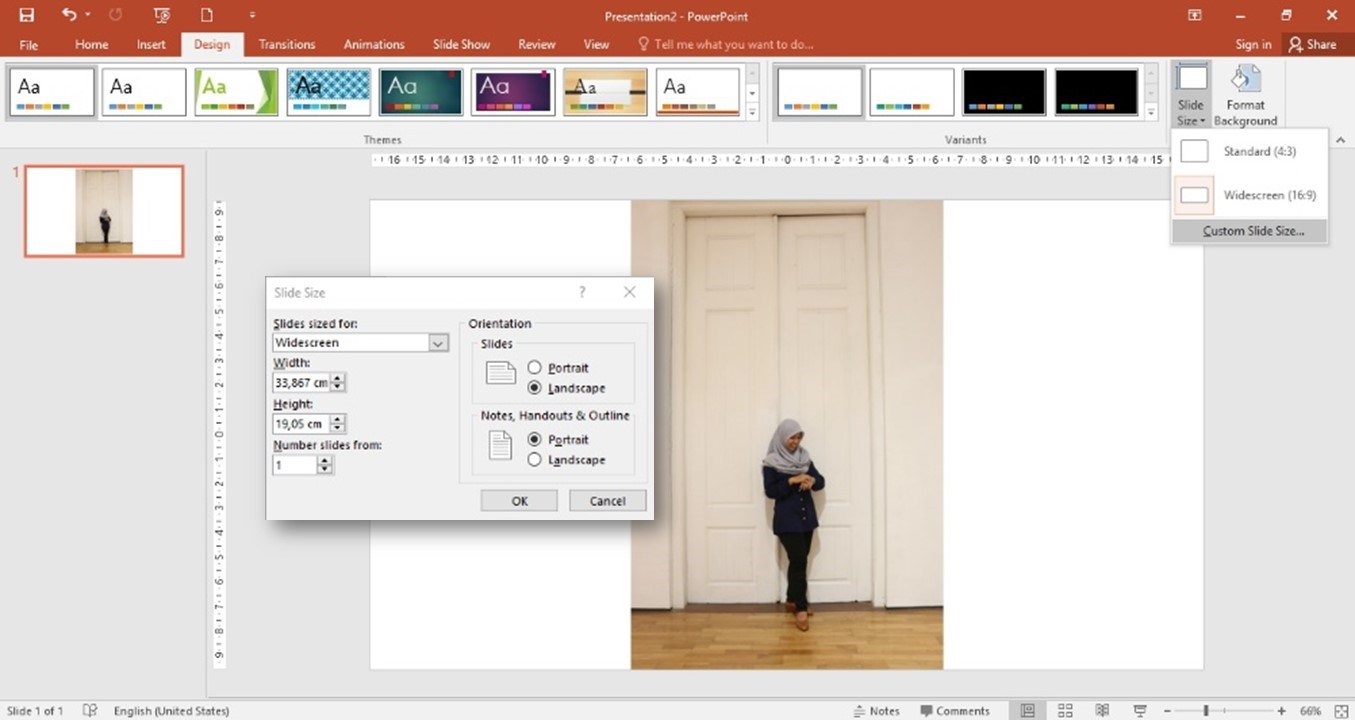
Jika sudah paham dengan penjelasan di atas, kita bisa langsung melakukan edit foto.
1. Mengedit Kecerahan dan Ketajaman Foto
Mungkin banyak dari teman-teman Steemian yang sudah tahu bagaimana mengedit kecerahan dan ketajaman foto dalam PowerPoint. Yaitu dengan menggunakan menu format. Untuk mengaktifkan menu format, klik foto yang akan diedit, kemudian tekan menu format di menu bar. Setelah itu klik Corrections. Kita bisa menggunakan correction yang sudah disediakan atau dapat mengaturnya dengan cara klik Correction - Picture Corrections Option.
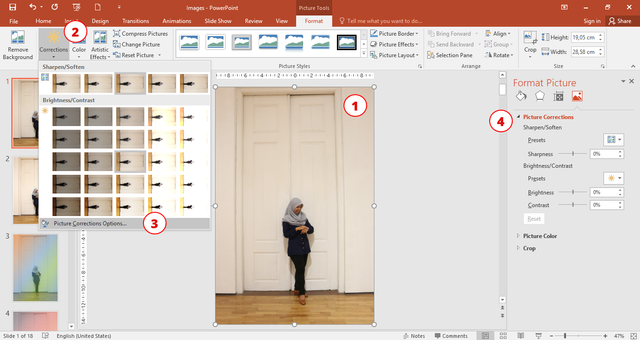
2. Memberikan Warna
Terdapat dua cara untuk memberikan warna pada foto, yaitu dengan menggunakan fitur Colors dan dengan menambahkan shape. Untuk menggunakan fitur Colors, aktifkan menu Format dengan klik pada foto yang akan diedit, kemudian pilih Colors. Kita bisa memilih warna yang sudah disediakan atau bisa juga mengaturnya sendiri dengan Picture Color Option.
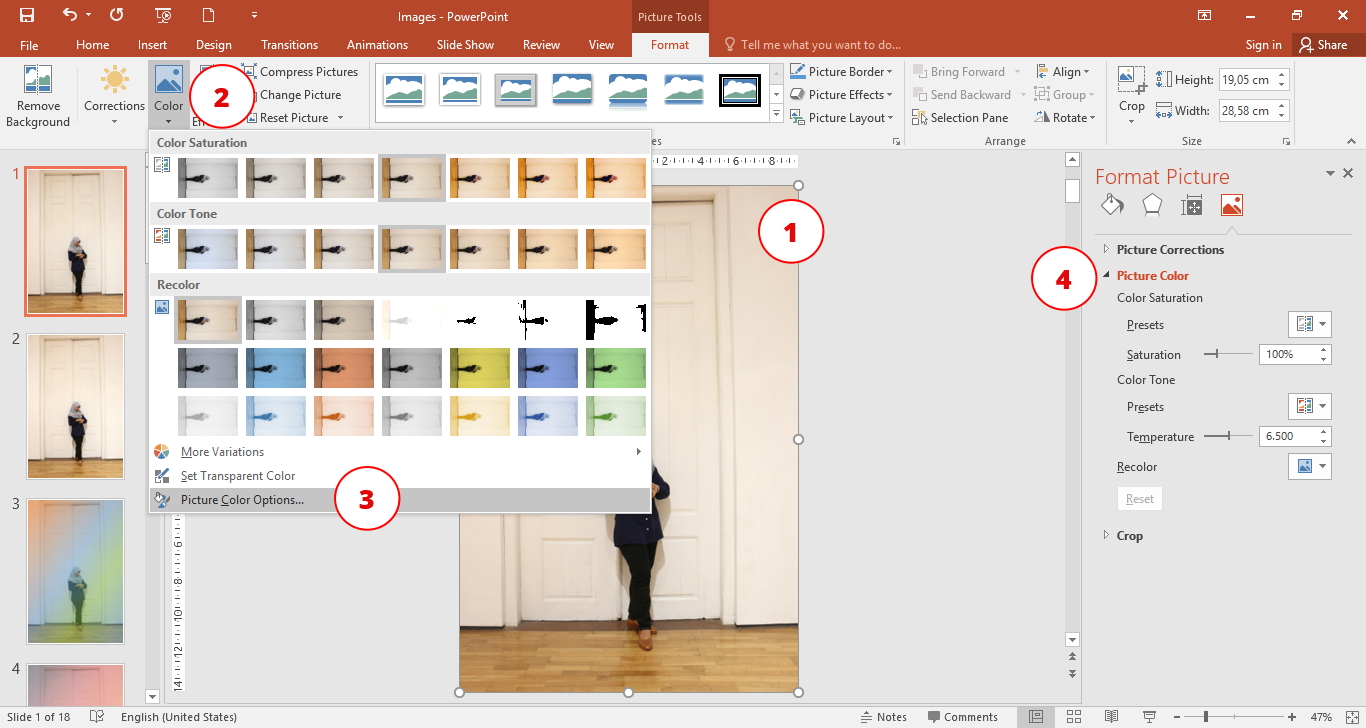
3. Memberikan Warna Bergradien
Cara memberikan warna pada foto yang kedua adalah dengan menambahkan shape berwarna. Pertama, kita membuat shape di atas foto.
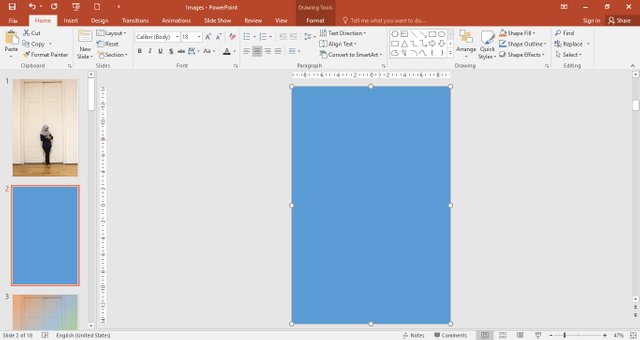
Kemudian aktifkan format shape
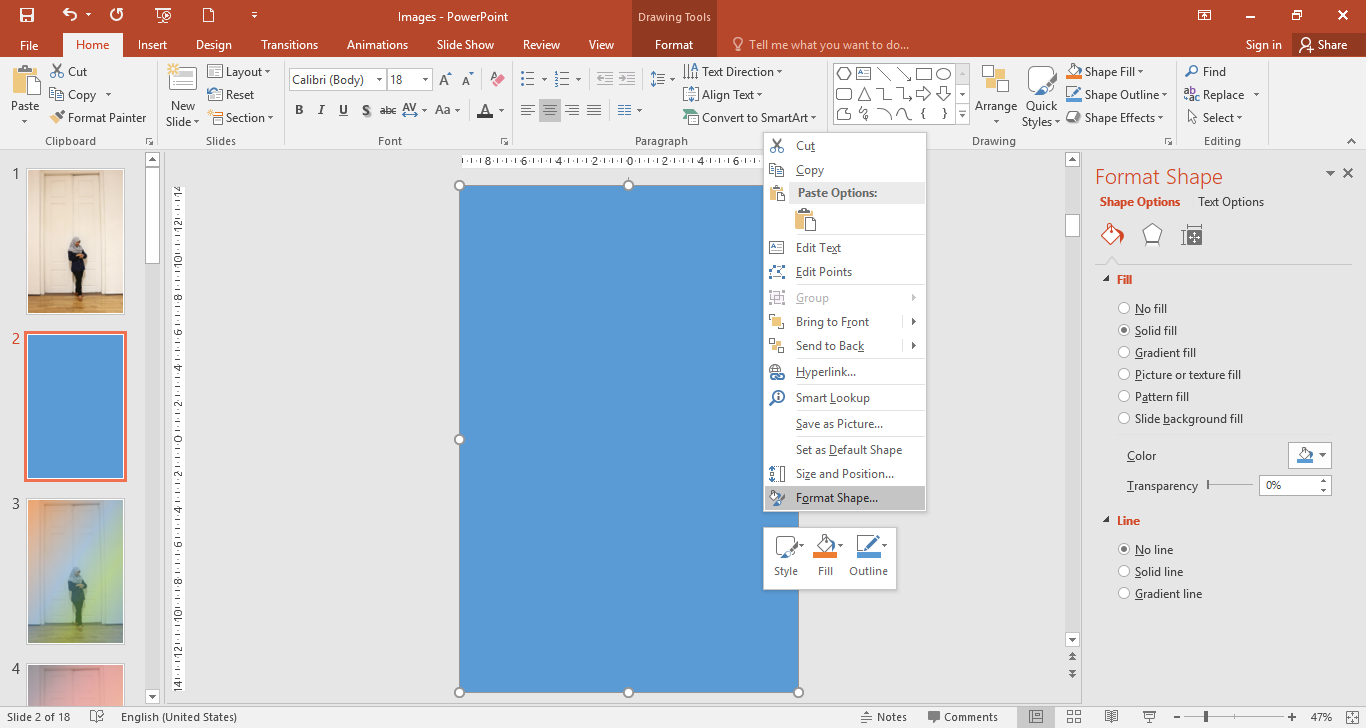
Jika shape masih memiliki garis tepi, hilangkan garis dengan klik Line pada kotak Format Shape, kemudian pilih No line. Setelah itu, kita bisa memilih warna dan mengatur transparansinya.
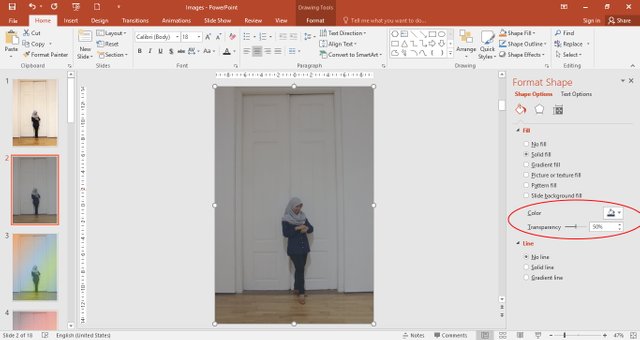
(Pada gambar di atas, saya menggunakan warna Blue-Gray dengan transparansi 50%)
Untuk memberikan warna bergradien pada foto, langkahnya hampir sama seperti dengan cara di atas yaitu dengan memberikan shape terlebih dahulu di atas foto yang akan diedit, kemudian aktifkan menu Format Shape dan pilih Gradient fill. Setelah itu, kita pilih warna yang diinginkan dan atur transparansi masing-masing foto.
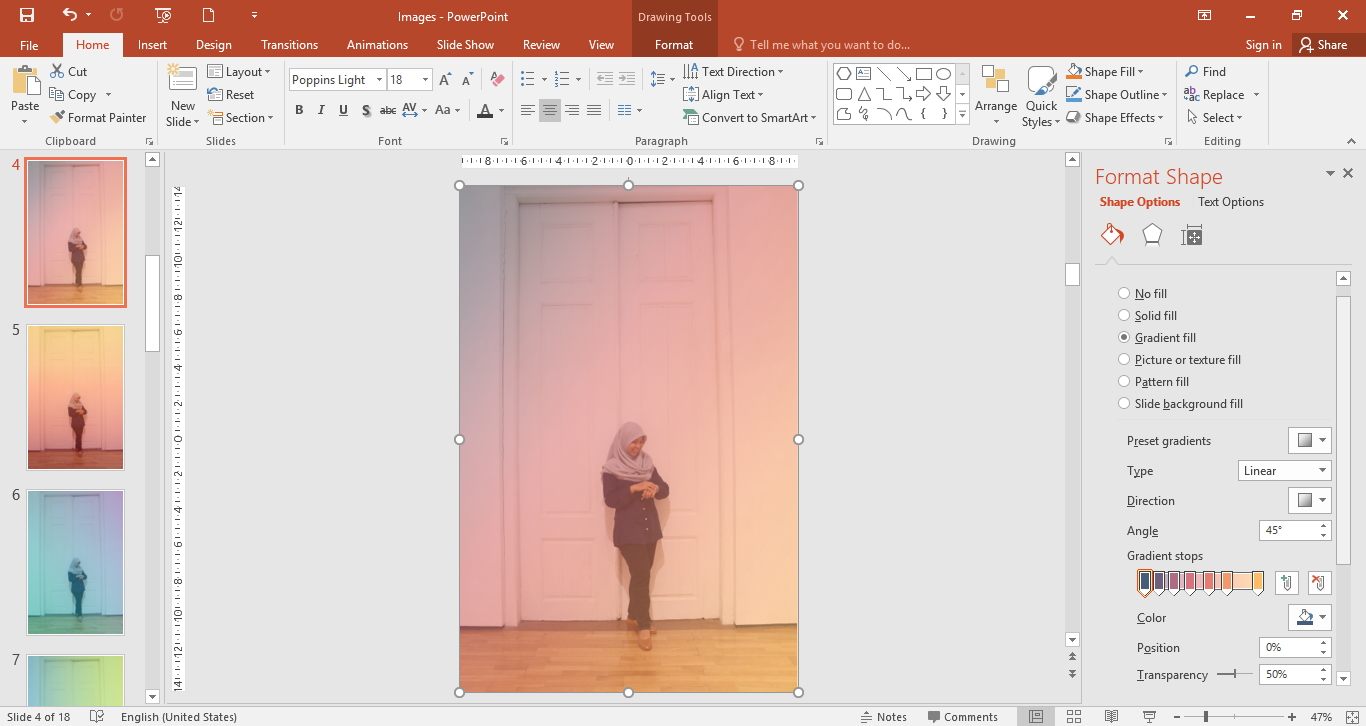
(Pada gambar di atas, saya menggunakan 7 kombinasi warna dengan transparansi masing-masing warna 50%)
Sekian postingan saya kali ini dan terima kasih sudah membaca.
Terima kasih juga kepada kurator Indonesia @aiqabrago dan @levycore beserta teman-teman Komunitas Steemit Indonesia atas dukungannya.
Salam
Pertamax diamankan

Bisa di coba ini, terima kasih tutorialnya @aidasania