Tutorial Photoshop cara memberikan efek matahari pada gambar
Langkah 1: Masukan Foto kedalam Jendela Kerja Photoshop
Sebelum kita memulai mengedit foto, tentunya terlebih dahulu kita masukan foto yang ingin kita edit kedalam jendela kerja Photoshop dengan cara pilih menu File > Open... atau dengan cara tekan Ctrl + O pada keyboard. Selanjutnya kita pilih foto yang ingin kita edit, lalu klik Open.
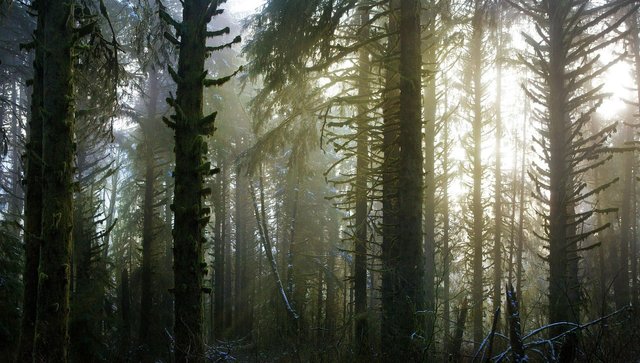
Langkah 2: Membuat Layer Baru
Setelah foto yang ingin kita edit dimasukan kedalam jendela kerja Photoshop, selanjutnya kita membuat layer baru dengan cara pilih menu Layer > New > Layer... atau dengan cara tekan Ctrl + Shift + N pada keyboard. Bisa juga dengan cara klik icon Create a new layer pada panel layer.
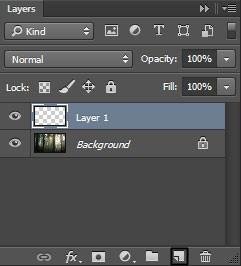
Langkah 3: Mengisi Warna pada Layer
Setelah kita membuat layer baru, maka pada panel layer akan tampil layer dengan nama Layer 1. Selanjutnya kita akan isi Layer 1 dengan warna hitam, caranya pilih menu Edit > Fill... atau dengan cara tekan Shift + F5 pada keyboard. Pada kotak dialog Fill yang muncul, pilih opsi Black pada kotak Use. Perhatikan gambar ilustrasi dibawah ini.
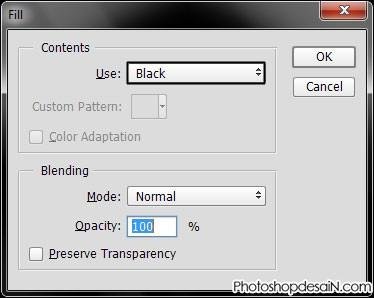
Langkah 4: Tambahkan Efek Noise
Setelah melakukan langkah diatas, selanjutnya kita akan memberikan efek Noise pada Layer 1 dengan cara pilih menu Filter > Noise > Add Noise...
Pada kotak dialog Add Noise yang muncul, masukan nilai 23% pada kotak Amount, pilih Gaussian dan centang Monochromatic. Perhatikan gambar ilustrasi dibawah ini.
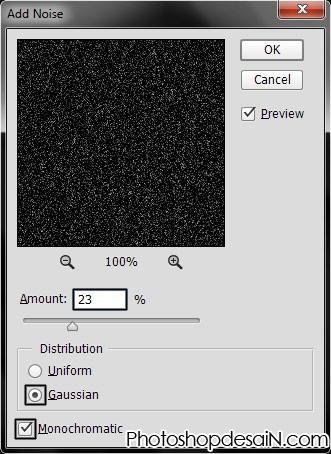
Langkah 5: Tambahkan efek Blur
Setelah kita menambahkan efek Noise, selanjutnya kita akan berikan efek Blur dengan cara pilih menu Filter > Blur > Gaussian Blur...
Pada kotak dialog Gaussian Blur yang muncul, masukan nilai 2,5 Pixels pada kotak Radius. Perhatikan gambar ilustrasi dibawah ini.
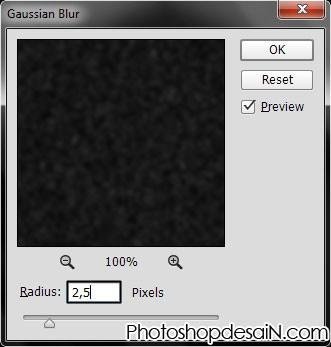
Langkah 6: Pertebal Efek Bintik pada Layer
Setelah melakukan langkah diatas, selanjutnya pilih menu Image > adjustment > Curves...
Pada kotak diolog Curves yang muncul, tarik pedal warna hitam dan putih seperti gambar ilustrasi dibawah ini. Tarik dan atur sehingga nilai pada kotak Output: 225 dan Input: 35.
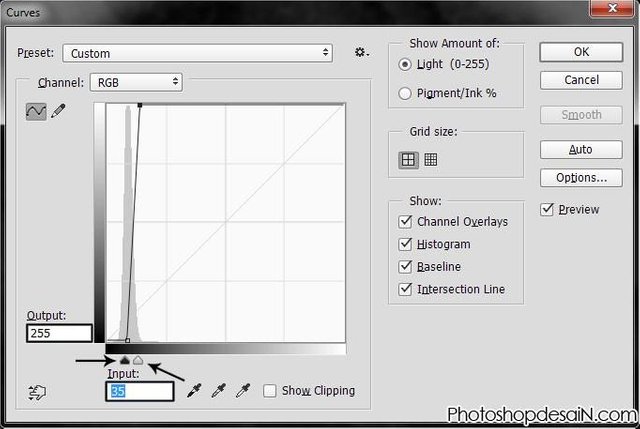
Langkah 7: Berikan Efek Radial
Langkah selanjutnya adalah pilih menu Filter > Blur > Radial Blur...
Pada kotak dialog Radial Blur yang muncul, masukan nilai 100 pada kotak Amount, pada Blur Mothod pilih Zoom dan pada Quality pilih Best. Pada Blur Center, tarik titik tengah ke arah atas kanan, perhatikan gambar ilustrasi dibawah ini.
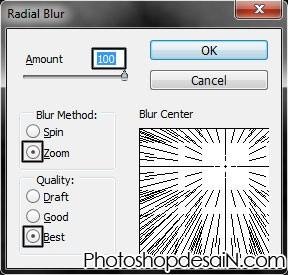
Langkah 8: Hilangkan warna hitam
Setelah melakukan langkah diatas, Selanjutnya kita akan mengubah Blending Mode pada Layer 1 menjadi Soft Light. Perhatikan gambar ilustrasi dibawah ini.
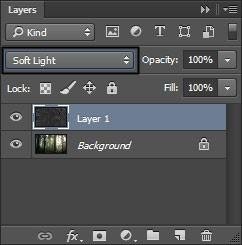
Langkah 9: Tambahkan Matahari
Untuk memberikan efek nyata, kita akan menambahkan matahari pada lembar kerja dengan cara buatlah terlebih dahulu layer baru dengan cara klik icon Create a new layer pada panel layer.
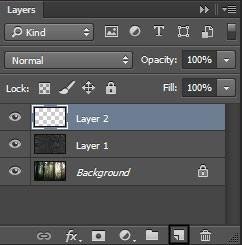
Congratulations! This post has been upvoted from the communal account, @minnowsupport, by khairulamri08 from the Minnow Support Project. It's a witness project run by aggroed, ausbitbank, teamsteem, theprophet0, someguy123, neoxian, followbtcnews, and netuoso. The goal is to help Steemit grow by supporting Minnows. Please find us at the Peace, Abundance, and Liberty Network (PALnet) Discord Channel. It's a completely public and open space to all members of the Steemit community who voluntarily choose to be there.
If you would like to delegate to the Minnow Support Project you can do so by clicking on the following links: 50SP, 100SP, 250SP, 500SP, 1000SP, 5000SP.
Be sure to leave at least 50SP undelegated on your account.