Poradnik do Clickteamfusion 2.5 | Podstawy edytora zdarzeń
Słowami wstępu
Witajcie czytelnicy tagu #polish. Jako, że poprzedni poradnik przyjął się całkiem ciepło, przyszła pora, aby napisać dalszą część. Zgodnie z tym, co napisałem ostatnim razem, postanowiłem spisać poradnik, będący wstępem do edytora zdarzeń. Niestety, edytor zdarzeń jest jednocześnie czymś prostym, jak i zawiłym. Dlatego w tym oto poradniku opiszę podstawy. Zaawansowaną część będę uczył podczas specjalistycznych poradników, by pokazać zależności, pomiędzy poszczególnymi elementami, które wymagają osobnych artykułów, ale do rzeczy.
Jak to działa?
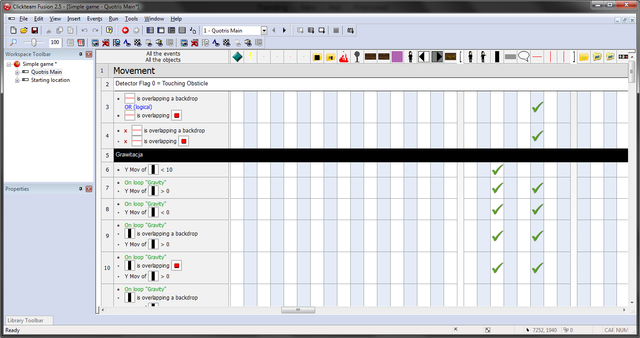
Najprościej rzecz ujmując - w każdej klatce, program wykonuje wszystkie zdarzenia od góry do dołu, po czym wyświetla kolejną klatkę. Warto więc jest mieć to na uwadze. KOLEJNOŚĆ ZDARZEŃ MA ZNACZENIE!
Jak operować zdarzeniami?
Teraz do części właściwej. Pamiętacie może przykład z poprzedniego poradnika? Chodzi mi konkretnie o te 5 obiektów. Cóż... Tutaj wystarczą tylko 3. Tło jest obiektem tła i nie posiada żadnych aktywnych właściwości. Dlatego nie jest czymś użytkowanym bezpośrednio w edytorze zdarzeń.
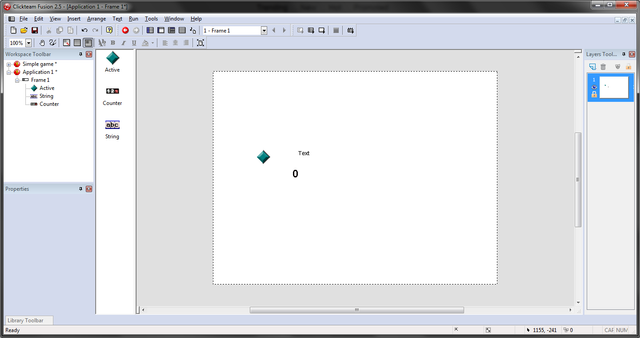
Jeśli chodzi o edytor zdarzeń, to można go podzielić na 2 części. Na akcje i reakcje. Ponadto, obie części dzielą się na różne typy zdarzeń, reprezentowane ikonami wyświetlonymi na górze obrazka. Opisze je od lewej do prawej.
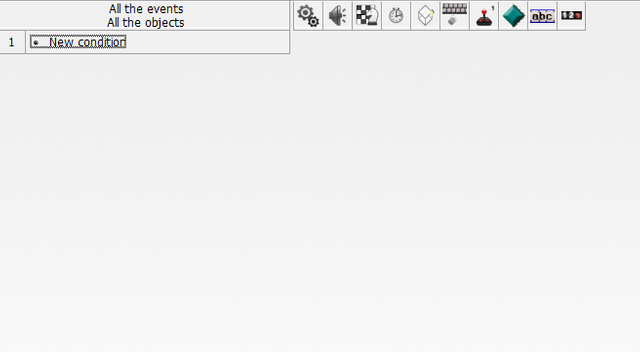
Zdarzenia specjalistyczne, dotyczące porównywania do siebie wartości, tekstów oraz innych ograniczeń.
Dźwięk, będący tym, na co nazwa wskazuje.
Zdarzenia planszy, dotyczące głównie wczytywania planszy, kamery oraz samego okienka. Fajna z tym zabawa jest.
Czas, który jest minimalnie bardziej skomplikowany od zagadnienia dźwięku. Go on.
Zdarzenia tworzenia, które zezwalają na tworzenie obiektów oraz ich wybieranie za pośrednictwem konkretnych wartości. Największa radość dla początkowych twórców.
Przyciski, będące niczym innym jak zdarzeniami dotyczącymi kontrolerów. Za ich sprawą powiążemy wciśnięcie klawisza spacji ze skokiem.
Gracz, czyli życia i kontroler. Pomocne dla początkowych twórców.
Obiekty, czyli najważniejsza i najbardziej zaawansowana część. Zdarzenia pozwalające manipulować bezpośrednio obiektami, będącymi na planszy. Licznik i tekst też się w to wliczają.
Jak to wykorzystać w praktyce?
Mamy już ze sobą najważniejszą teorię, zaś wgląd w podział zdarzeń został przedstawiony. Przyszła pora na nieco praktyki.
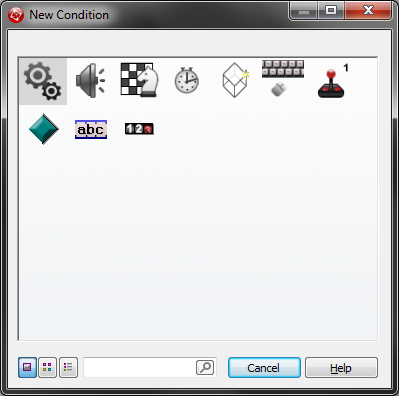
Po kliknięciu na "new condition", pojawi się takie oto okienko. Klikając prawym na każdą z ikon, wyświetli się menu możliwych zdarzeń. Tak jak napisałem wyżej, zdarzenia dzielą się na 8 kategorii. Każda z nich dotyczy czego innego. Niestety, wszystkich zdarzeń jest dużo, dlatego by nie przerazić was natłokiem informacji, przedstawię kilka prostych warunków.
Always - wykonuje zdarzenie w każdej klatce.
Start of frame - wykonuje zdarzenie podczas uruchomienia planszy.
Every - wykonuje zdarzenie co określoną ilość czasu.
Upon pressing a key - wykonuje zdarzenie przy wciśnięciu klawisza.
Collisions another object - wykonuje zdarzenie, gdy obiekt uderzy konkretny obiekt.
Jak widać, warunki nie są czymś skomplikowanym. Teraz pora na stworzenie reakcji dla danych warunków.
Reakcja!
Mając już wymóg zdarzenia, przyszła pora na samą reakcje. Aby stworzyć reakcje, należy kliknąć PPM na polu pod odpowiednim obiektem. Wyświetli się wtedy menu ze wszystkimi możliwymi reakcjami w danej kategorii. W powyższym przykładzie widać możliwości dla obiektu aktywnego. Jak widać, jest ich dużo, a to dopiero skrawek góry lodowej.
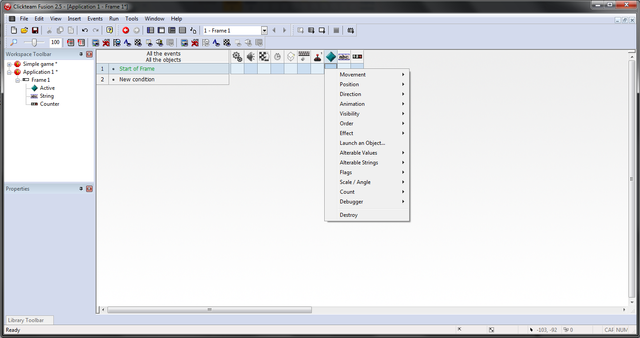
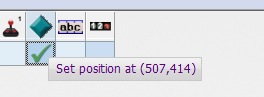
Dla przykładu działania, dajmy... Position => Select position i weźmy losową pozycje, by sprawdzić czy działa. Następnie warto to przetestować klawiszem F7
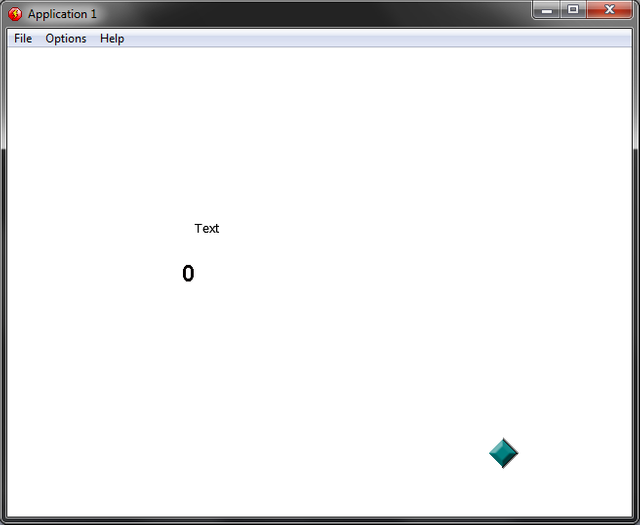
W moim przypadku działa...
Obsługa wartości
Mieliśmy już prostą teorie, to przyszła pora na nieco zawiłą praktykę. Praca z wartościami jest rdzeniem każdej gry. Aby nie komplikować, wykonamy przykład z ruchem po polach.
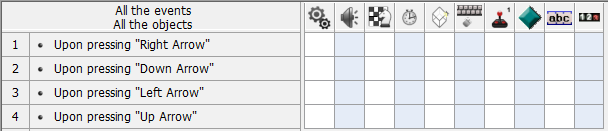
Zacznijmy od stworzenia powyższych zdarzeń z kategorii "The mouse pointer and keyboard"
Teraz przy naciśnięciu strzałek, będzie się coś działo. Ale jeszcze nic się nie dzieje... Jeszcze!
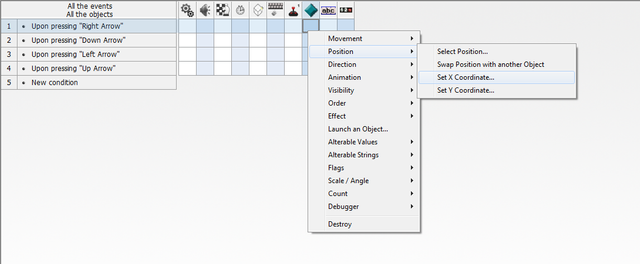
Zróbmy, by przy naciśnięciu strzałek, główny bohater się poruszał o 32px w odpowiednim kierunku. W tym celu należy otworzyć zakładkę z obiektem bohatera i w zakładce position, wybrać set position X.
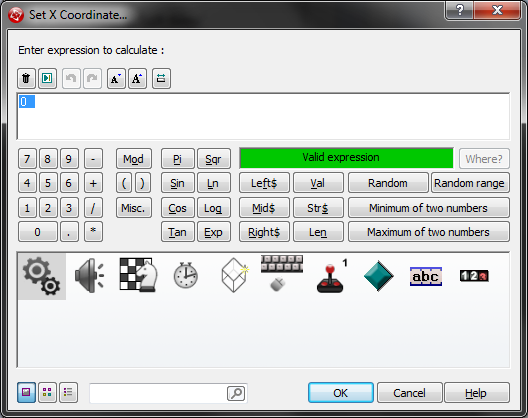
Widoczne okienko, jest edytorem wartości. Z tego miejsca można wydobyć wartości takie jak pozycja X obiektu, aż po kolor RGB obiektu tekstowego. Jak widać, możliwości jest multum. Ale do rzeczy!
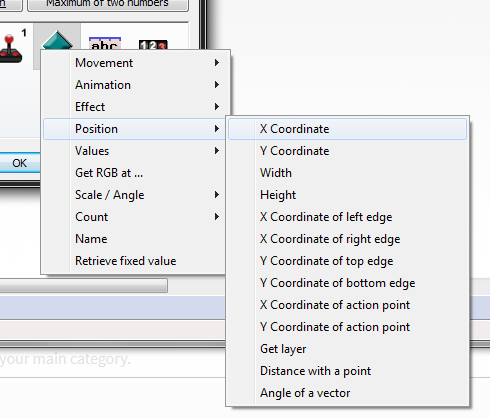
W tym konkretnym przykładzie wydobędziemy wartość pozycji X obiektu aktywnego. Od teraz przy każdym naciśnięciu strzałki w prawo, obiekt aktywny zmieni swoją pozycje, na pozycje obiektu aktywnego. Co to oznacza? Że dokładnie nic się nie zmieni!
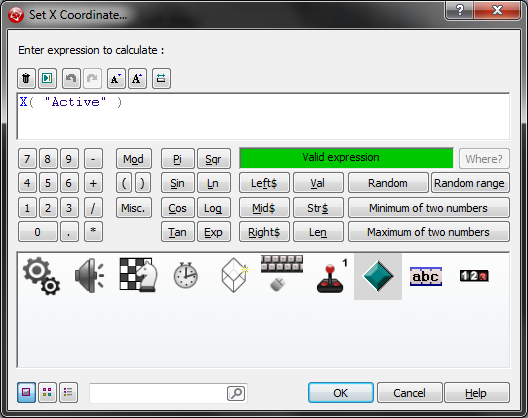
Dlatego teraz możemy ręcznie wpisać +32 na koniec. Działanie matematyczne sprawi, że obiekt zmieni pozycje X o 32 pixele w prawo. Czyli dokładnie to czego oczekiwaliśmy.
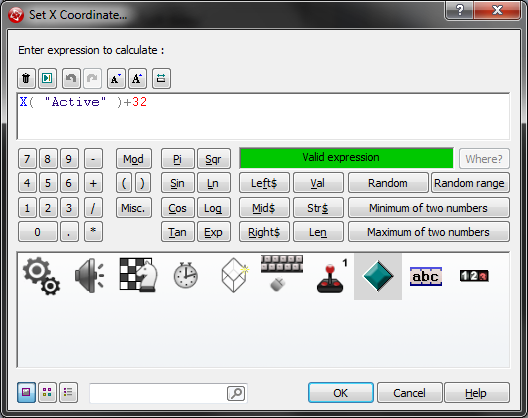
Teraz analogicznie możemy zrobić ruch w pozostałe 3 kierunki, przy odpowiedniej podmianie pozycji X na Y oraz + na -. Do dzieła!
Słowami końca
W tym oto prostym poradniku dowiedzieliście się o działaniu edytora zdarzeń, podstawowych warunkach, kategoriach oraz o operowaniu na wartościach. Jak widać, przy tworzeniu gier w Clickteam fusion 2.5 jest dużo miejsca dla zabawy i tworzenia powiązań.
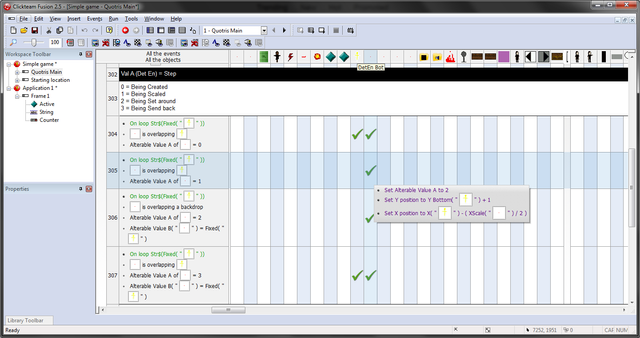
W kolejnym poradniku poruszę temat tworzenia pierwszej gry platformowej.
A jeśli poradnik wam się spodobał i uznaliście tą wiedze za przydatną, to wiecie co zrobić ;)
Tylko Game Maker
Sad reactions only :(
Get a free Bible for your phone, tablet, and computer. bible.com