Introducción a LINUX - Interfaz de Línea de Comandos (CLI)
Hola a todos, Hoy aprenderemos nuevas habilidades.

[Imagen de mi autoría. realizada en photoshop]
Hoy en dia podemos encontrar diversos sistemas comandados por LINUX desde automóviles a cohetes, desde relojes hasta televisores y desde una simple netbooks hasta una supercomputadora, la agencia espacial Internacional funciona con LINUX ya que tuvieron que migrar de Windows a Linux porque necesitaban un sistema operativo estable y fiable así que la NASA también utiliza LINUX. Linux es desarrollado por una amplia comunidad donde usted ve y contribuye al código fuente.
No esta demás empezar a relacionarte con el sistema operativo Linux, porque estoy seguro que algún día lo vas a necesitar, pero en este momento lo que me interesa más es la relación que debes tener con la interfaz de línea de comandos (CLI) muchas personas le huyen a este sistema operativo porque piensan que para todo necesitaran insertar comandos en una consola y quiero aclararles que no es así, existen varias versiones de Linux así como de Windows que son orientadas a servidores y es en estas versiones donde más utilizamos la consola de comandos, ya que cuando instalamos un servidor desde cero iniciamos con una pantalla totalmente negra y con un cursor que parpadea esperando a que ingresemos el código o comando normalmente esta pantalla se le conoce como la Interfaz de Maldiciones.
Pero LINUX también tiene su versión para escritorio y es que existen muchas versiones derivadas de DEBIAN, por ejemplo; uno de los más usados es el sistema Operativo Ubuntu, su versión de escritorio te hace navegar por toda su Interfaz sin necesidad de teclear un comando podría decir que es casi igual a navegar por Windows, sin embargo esto no quiere decir que en algún momento te encuentres en la necesidad de utilizar su consola.
No te preocupes si tienes poca o ninguna experiencia en Linux este post es solo para abrir la puerta he invitarte a entrar, queda de tu parte si aceptas o no la invitación.
EMPECEMOS.
SINTAXIS BÁSICA DE COMANDOS
¿Qué es un comando?
Simplemente es un programa de software que al iniciarlo en la CLI (Interfaz de Línea de Comandos) ejecuta una acción en la computadora. Esto hace que el comando ejecute un proceso en el sistema operativo y cause que tu pc realice un trabajo.
Vamos a inicias como el comando ls la cual muestra una lista de información acerca del archivo.

[Imagen de mi autoría. captura de pantalla]
Los comandos son sensible a mayúsculas y minúsculas, así que; si colocas el comando en mayúsculas te encontraras con un error.
Todos los comandos utilizan un patrón de sintaxis:
Comando [opciones] argumentos
Las opciones modifican el comportamiento del comando y los argumentos son valores para el comando a actuar.
En el ejemplo anterior, el comando ls fue ejecutado sin opciones ni argumentos, en ese caso, su comportamiento es devolver una lista de archivos contenidos dentro del directorio actual.
ARGUMENTOS
Comando [opciones] argumentos
Se puede utilizar para especificarle al comando sobre qué actuar.
Por ejemplo se utilizara en este ejemplo el comando ls con el argumento documentos

[Imagen de mi autoría. captura de pantalla]
Como resultado obtendremos una lista de los archivos en el directorio Documentos.
OPCIONES
Se pueden utilizar para modificar el comportamiento de un comando.
En este ejemplo vamos a ejecutar el comando ls con la opción -l la cual nos proporcionara una visualización larga.
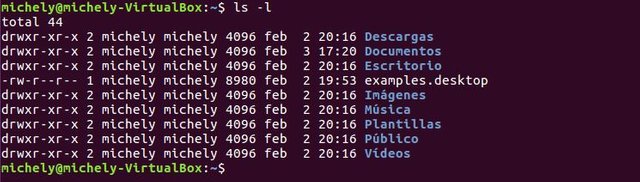
[Imagen de mi autoría. captura de pantalla]
Por lo general el comando ls imprime los resultados en orden alfabético, pero si lo hacemos utilizando la opción -r imprimirá en orden alfabético inverso y si lo combinamos con la opción -lr imprimirá en orden alfabético inverso pero en modo lista, recuerde que la opción -l es para imprimir en modo lista los elementos en el directorio.

[Imagen de mi autoría. captura de pantalla]
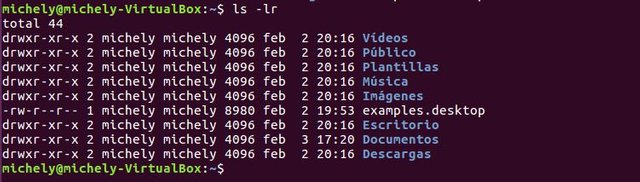
[Imagen de mi autoría. captura de pantalla]
COMO IMPRIMIR UN DIRECTORIO DE TRABAJO
Para saber dónde estás ubicado o en que directorio estas ubicado puedes utilizar el comando pwd este comando imprimirá tu directorio de trabajo actual.

[Imagen de mi autoría. captura de pantalla]
COMO CAMBIAR DE DIRECTORIO
Para navegar por la estructura de archivos puedes utilizar el comando cd
Con este comando puedes entrar a cualquier carpeta en tu sistema de archivos, por ejemplo para ingresar a la carpeta documentos coloca el comando cd [opciones] [ruta] la ruta indica la carpeta o directorio al que quieres ingresar.

[Imagen de mi autoría. captura de pantalla]
Si existe una carpeta dentro de documentos puedes ingresar de la siguiente manera:

[Imagen de mi autoría. captura de pantalla]
Puedes también el comando cd acompañado de dos puntos .. para ir a tras o salir de cualquier carpeta o directorio.

[Imagen de mi autoría. captura de pantalla]
Como puedes notar en la imagen, utilizando el comando cd .. pude salir de la carpeta Telecom e ir a la de Documentos, si vuelvo aplicar el mismo comando me llevar a directorio de inicio.
QUE ES UNA RUTA ABSOLUTA
Este es un tipo de ruta que permite especificar la ruta o la ubicación exacta a un directorio, por lo general este tipo de rutas inician con el directorio raíz /

[Imagen de mi autoría. captura de pantalla]
QUE ES UNA RUTA RELATIVA
Este tipo de rutas son aquella que no inician con el carácter /, estas rutas inician con el nombre del directorio.

[Imagen de mi autoría. captura de pantalla]
Como puede apreciar en la imagen las rutas relativas inician con el directorio actual, puede para pasar de un directorio a otro utilizando el carácter / para separar uno del otro.

[Imagen de mi autoría. captura de pantalla]
Si en la posición actual haces un pwd para verificar tu directorio actual podras ver toda la ruta hacia la carpeta Telecom

[Imagen de mi autoría. captura de pantalla]
Un atajo que puede utilizar para salir a su directorio de inicio directamente sin necesidad de utilizar el comando cd .. es utilizar el carácter ~ acompañado con el comando cd

[Imagen de mi autoría. captura de pantalla]
COMO IMPRIMIR LISTA DE ARCHIVOS
Para poder imprimir la lista de archivos en un directorio puede utilizar el comando ls

[Imagen de mi autoría. captura de pantalla]
Para conocer con más detalle como la fecha hora, los permisos, la propiedad de los archivos o carpeta puede utilizar la -l acompañado del comando ls
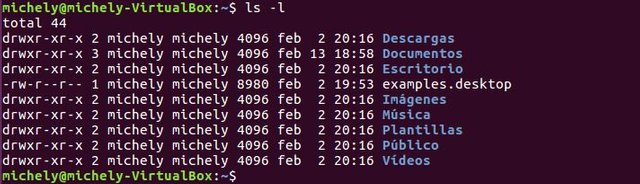
[Imagen de mi autoría. captura de pantalla]
Los archivos puedes estar definido de diferentes tipos

[Imagen de mi autoría. captura de pantalla]
El primer carácter le puede indicar el tipo de archivo y los siguientes caracteres los permisos, observe la siguiente imagen y los tipos de archivos que pueden existir.
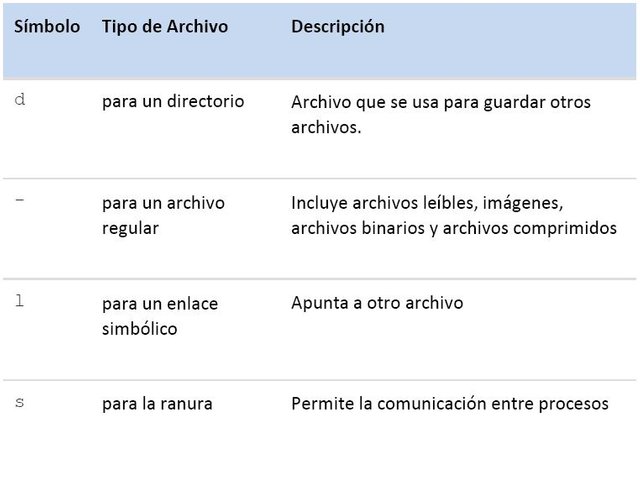
[Imagen de mi autoría. captura de pantalla]
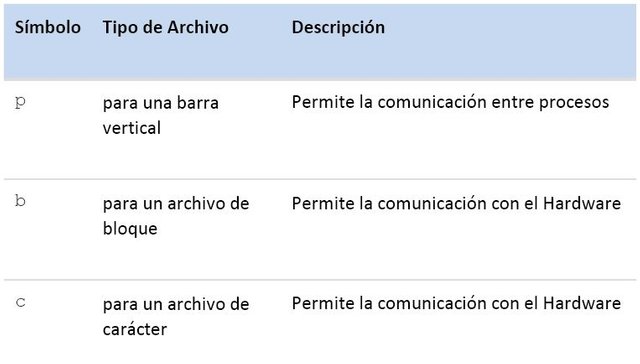
[Imagen de mi autoría. captura de pantalla]
Los permisos

[Imagen de mi autoría. captura de pantalla]
El permiso le puede indicar la manera como un determinado usuario puede acceder al archivo.
Usuario propietario

[Imagen de mi autoría. captura de pantalla]
Como puede ver en la imagen el usuario syslog es el propietario del archivo
Grupo propietario

[Imagen de mi autoría. captura de pantalla]
Indica el grupo propietario del presente archivo
Tamaño del Archivo

[Imagen de mi autoría. captura de pantalla]
Indica el tamaño del archivo en bytes
Fecha y hora

[Imagen de mi autoría. captura de pantalla]
Indica la fecha y hora en que el archivo se modificó por última vez
Nombre del Archivo

[Imagen de mi autoría. captura de pantalla]
Por ultimo le mostrara el nombre que tiene el archivo
ACCESO ADMINISTRATIVO
Iniciando sesión como usuario root podremos tener acceso administrativo, lo que permite tener acceso privilegiado a algunos comandos.
Comando su
Permite actual temporalmente como un usuario diferente creando un nuevo Shell, el comando su crea un nuevo Shell como usuario root.
Podemos utilizar el comando su con diferentes opciones.
su -
su –l
su --login
Cada vez que inicie sesión con el comando su le pedirá una contraseña

[Imagen de mi autoría. captura de pantalla]
COMANDO SUDO
El comando sudo permite que un determinado usuario ejecute comandos como otro usuario sin necesidad de crear un nuevo Shell.
Un ejemplo claro en esto es cuando queremos modificar o crear un archivo a través del editor de texto nano, para que los cambios tengan efecto necesitamos iniciar nano con el comando sudo al inicio ya que si no lo hacemos es muy probable que los cambios que hagamos en el editor de texto no tengan efecto.

[Imagen de mi autoría. captura de pantalla]
Para aprovechar que estamos hablando del editor de texto nano podemos tomar cierto tipo de atajos para crear un nuevo documento y a su vez darle un nombre.

[Imagen de mi autoría. captura de pantalla]
Allí pueden notar que iniciamos el editor como usuario root y a su vez le damos un nombre holamundo
Al igual que el comando su, el comando sudo asume por defecto que el usuario root debe utilizarse para ejecutar comandos.
PERMISOS
Define la manera en como los diferentes usuarios pueden interactuar con los archivos y directorios.
Si imprimimos una lista de archivos o directorio, cada uno aparecerá con un determinado permiso, como el que les muestro en la siguiente imagen, aquí inicio el archivo hello.sh de la cual aparece con permisos que nos indican la cantidad de privilegios que tenemos en función a este archivo, vamos a repasar cada campo de permisos.

[Imagen de mi autoría. captura de pantalla]
El primer carácter indica el tipo de archivo, recuerde que en el listado de permisos presentado anteriormente indica que el carácter – indica que se trata de un archivo regular.
Propietario

[Imagen de mi autoría. captura de pantalla]
Este campo indica el usuario que posee el archivo, si los archivos de tu cuenta aparecen con este campo indican que eres el propietario del archivo.

[Imagen de mi autoría. captura de pantalla]
Note que el propietario de este archivo es sysadmin
Grupo

[Imagen de mi autoría. captura de pantalla]
Si no eres el usuario propietario del archivo y tu cuenta pertenece a un grupo que posee el archivo, entonces se aplicara este permiso y los demás no tendrán efecto.

[Imagen de mi autoría. captura de pantalla]
Note que el grupo propietario del archivo es sysadmin.
Otro

[Imagen de mi autoría. captura de pantalla]
Este campo aplica si no eres propietario ni miembro del grupo de archivo.
TIPOS DE PERMISOS
Sé que en muchas oportunidades llegaron a escuchar de los permisos que tenemos sobre diferentes archivos, es esta oportunidad se los recordare los permisos que podemos tener sobre un archivo o directorio son de Lectura, Escritura y Ejecución
COMO CAMBIAR LOS PERMISOS
Con el comando chmod usted puede cambiar los permisos de un archivo, tomando en cuenta que solo el usuario root o el propietario del archivo pueden cambiar los permisos del mismo.
Existen dos métodos de cambiar los permisos con el comando chmod de una manera simbólica y octal, el método simbólico en bueno cuando queremos cambiar un conjunto de archivos a la vez y con el método octal necesitamos el conocimiento del valor octal de cada permiso y requiere los tres conjuntos de permisos.
VAMOS CON EL MÉTODO SIMBÓLICO

[Imagen de mi autoría. captura de pantalla]
Si quiere utilizar el método simbólico con el comando chmod debe indicar el conjunto de permisos que desea cambiar.

[Imagen de mi autoría. captura de pantalla]
Cada símbolo tiene un significado
u ---- Usuario: indica el usuario que posee el archivo.
g ---- Grupo: indica el grupo que posee el archivo.
o --- Otros: indica cualquier usuario que no sea el propietario o miembro de un grupo.
a--- Todos: el usuario propietario, grupo y todos.
Se continúa especificando un símbolo de acción

[Imagen de mi autoría. captura de pantalla]
Los símbolos de acción son:
- : Agrega el permiso si es necesario.
= : Especificar el permiso exacto
- : Quitar el permiso
Después de la acción viene el permiso el cual quieres obtener.

[Imagen de mi autoría. captura de pantalla]
r : Lectura
w : Escritura
x : Ejecución
Para finalizar el nombre del archivo

[Imagen de mi autoría. captura de pantalla]
En el siguiente ejemplo utilizo el comando chmod con el carácter u para representar el conjunto de permisos del usuario propietario, el carácter + para indicar que se añade un permiso y la x que representa la ejecución.

[Imagen de mi autoría. captura de pantalla]
COMO CAMBIAR LA PROPIEDAD DE UN ARCHIVO
El comando chown se utiliza para cambiar la propiedad de un archivo, para cambiar el usuario propietario necesita acceso administrativo, un usuario común no puede cambiar el propietario de un archivo.
Para cambiar el propietario de un archivo puede utilizar la siguiente sintaxis:
Chown [opciones] [dueño] archivo
Para cambiar el propietario del archivo Telecom.sh al usuario root, utilice root como primer argumento y Telecom.sh como segundo argumento sin olvidar colocar sudo al inicio para obtener los privilegios.
Con esto he llego al final de esta primera parte, esperando que este post los pueda ayudar mucho a entender el mundo LINUX en la segunda parte les mostrare otros términos y comandos que utilizaremos cada momento que estemos trabajando con LINUX recuerda que este post está más orientado a servidores que a una versión de escritorio aunque el hecho de que usted este utilizando una versión de escritorio LINUX no quiere decir que en algún momento no tenga la necesidad de utilizar la consola.
This post has been voted on by the SteemSTEM curation team and voting trail in collaboration with @curie.
If you appreciate the work we are doing then consider voting both projects for witness by selecting stem.witness and curie!
For additional information please join us on the SteemSTEM discord and to get to know the rest of the community!
Congratulations! This post has been upvoted from the communal account, @minnowsupport, by michelylopez from the Minnow Support Project. It's a witness project run by aggroed, ausbitbank, teamsteem, someguy123, neoxian, followbtcnews, and netuoso. The goal is to help Steemit grow by supporting Minnows. Please find us at the Peace, Abundance, and Liberty Network (PALnet) Discord Channel. It's a completely public and open space to all members of the Steemit community who voluntarily choose to be there.
If you would like to delegate to the Minnow Support Project you can do so by clicking on the following links: 50SP, 100SP, 250SP, 500SP, 1000SP, 5000SP.
Be sure to leave at least 50SP undelegated on your account.
Buen post, @michelylopez. Yo he trabajado este tema también, aunque abordándolo desde un punto de experiencia personal. Tu post es como un tutorial y está genial. Saludos.