Editar tus videos con Premiere Pro - TUTORIALES DE EDICION DE VIDEO
EDICIÓN DE VIDEO BÁSICA EN PREMIERE
En esta ocasión les vengo a enseñar un poco de edicion de video en Adobe Premiere Pro, es una edicion basica para enseñarles lo primordial, hacer cortes, enlazar escenas, acelerar o ralentizar, cambiar resolucion, desvincular el audio, insertar pistas nuevas, y ajustarlo, aquí abajo te dejo el link directo a la pagina oficial, solo dale click a la imagen y aprende.
.png)

Para ello usare algunas escenas de un video que subi a youtube, de un proyecto enlazado a mi otro Blog GoldTraining, aqui les dejare el link del video en Youtube.

IMPORTAR ARCHIVOS
Lo primero sera crear un nuevo proyecto, pulsamos en "nuevo proyecto" y nos desplegará una pestaña para escoger nuestros parámetros, el primero es el procesador, normalmente tendremos 2 opciones, solo software o por GPU, y en la opción de GPU acompañado de las palabras CUDA (si tienes tarjeta Grafica Nvidia) y OpenCL (Si tienes tarjeta AMD) o sino tienes grafica saldrá deshabilitada, para que te des una idea tanto CUDA como OpenCL son 2 APIs de cooprocesamiento que traen las gráficas dedicadas, estas le permiten procesar en conjunto al CPU y así que el software renderiza mas rapido y vaya mas fluido, esto es debido a que las GPU tienen más núcleos a menor potencia y esto las hace ideales para renderizar, asi que si tienes una o varias activa la opción de GPU. También tendrás otras opciones que te permitirán escoger entre una línea de tiempo de fotogramas o de segundos, formato de visualización y de captura y el la parte superior tendremos el nombre y la ruta de guardado del proyecto.
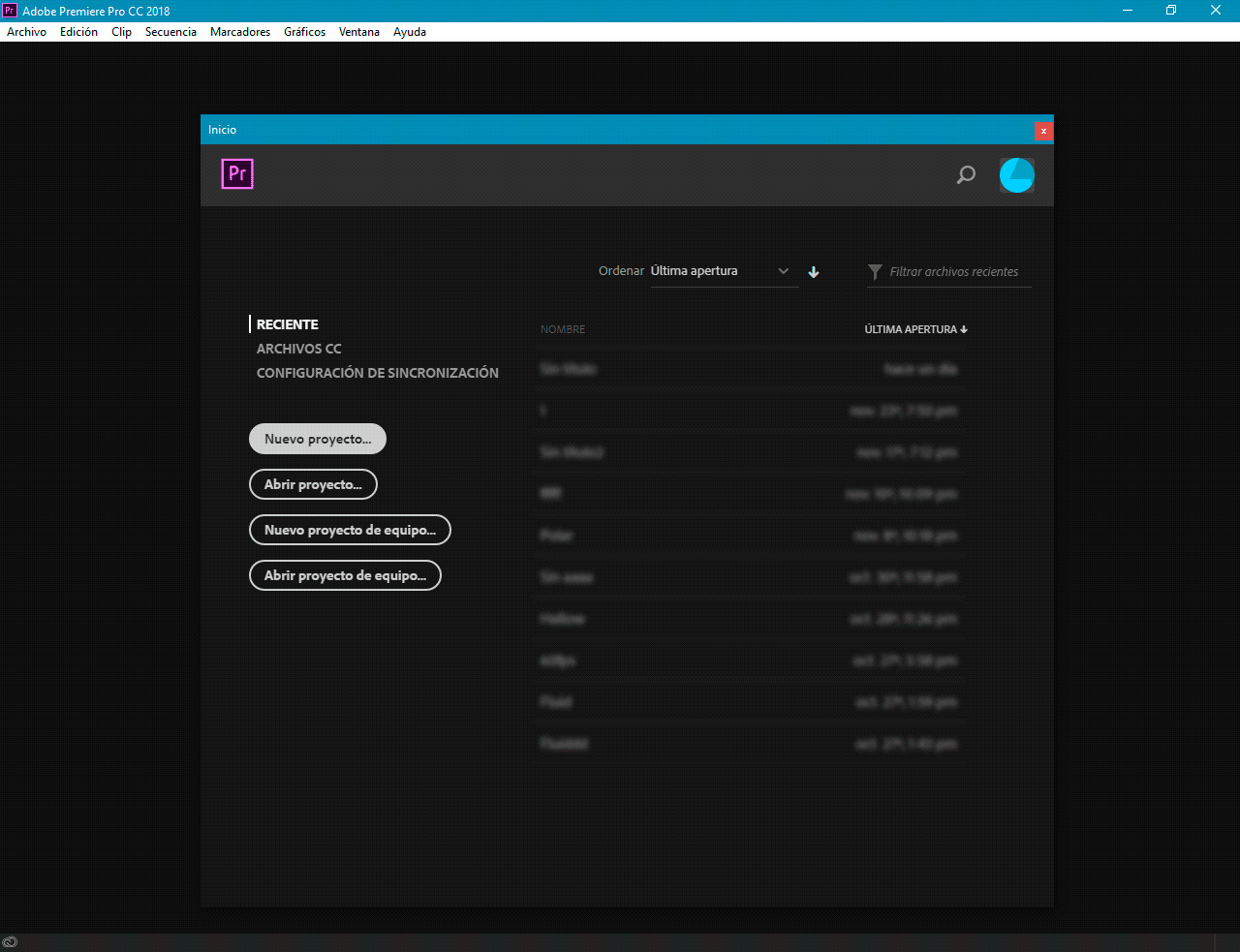
Luego de que entremos nos cargará la interfaz, tendremos 2 formas de agregar contenido, la primera desde la pestaña del navegador de medios en la parte inferior izquierda o directamente desde el navegador de archivos de Windows, luego de que tengamos el video, imagen o audio a utilizar solo lo tomamos y arrastramos a la línea de tiempo.

HACER Y ENLAZAR CORTES
En La línea de tiempo, a la izquierda tendremos unas herramientas para jugar con el video, una de ellas es la cuchilla, la cual servirá para hacer cortes en nuestro video, esto nos permitira eliminar secciones con el botón izquierdo sobre el video y eliminar, separarlas moviendolas con la herramienta de selección , entre otros
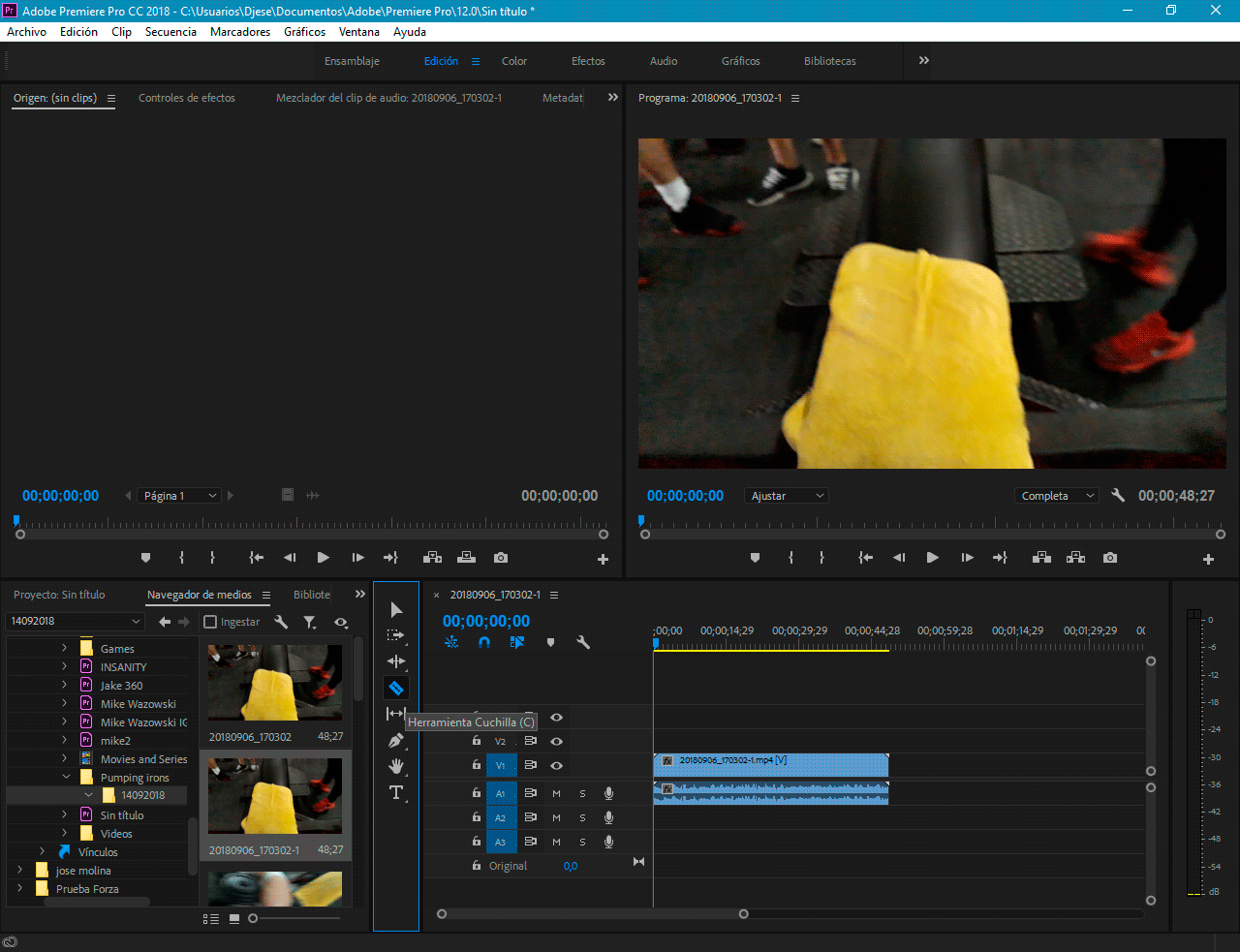

EFECTOS DE VIDEO Y TRANSICIÓN
En la parte inferior en la misma sesión donde esta el navegador de medios encontraremos otras pestañas, entre ellas encontraras los efectos, en los cuales habrán efectos de audio y de video tanto para efectos específicos como de estabilización de imagen como de transición entre 2 cortes.
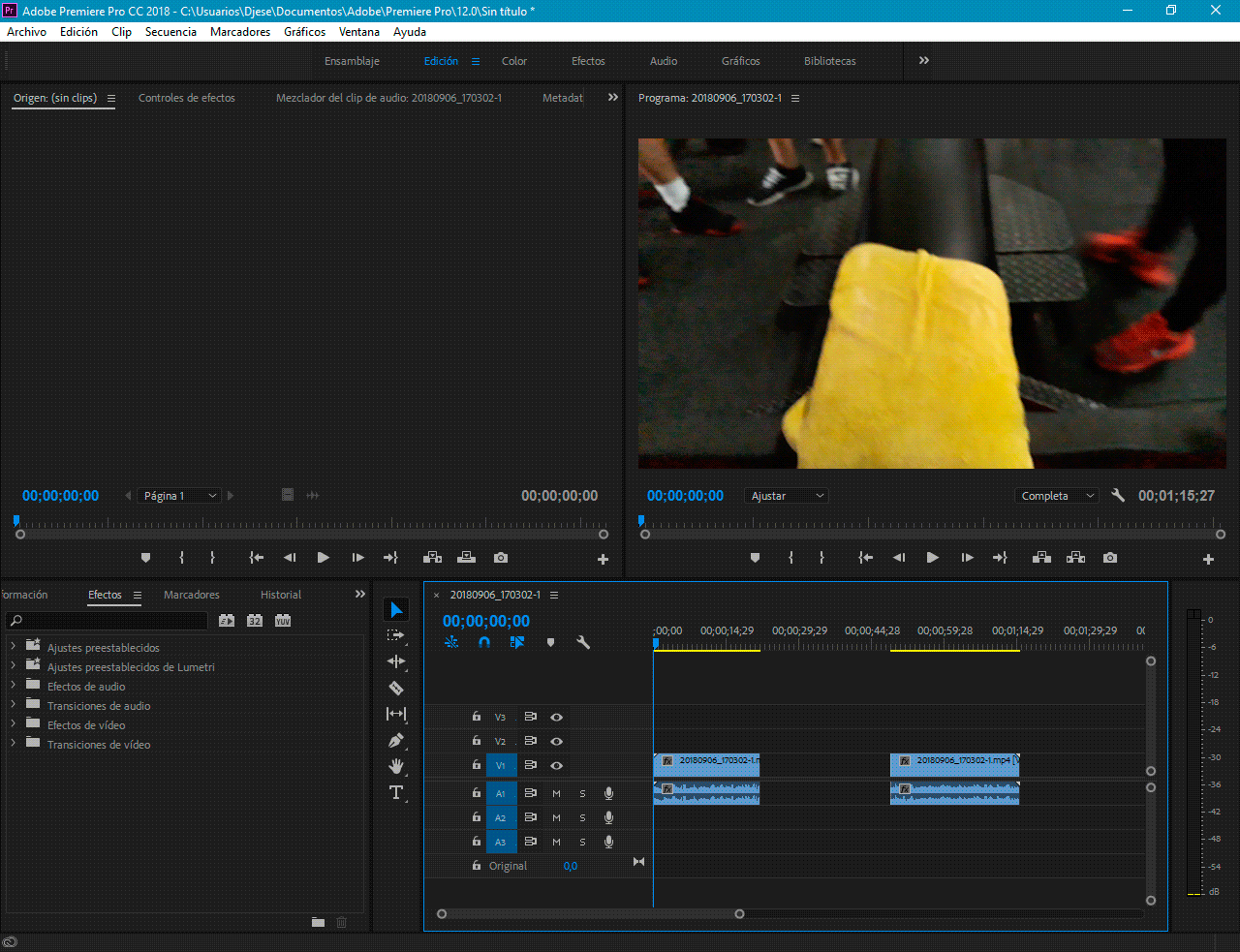
Solo debemos seleccionar el efecto que en este caso sera una transición de video, y lo soltamos al final o al inicio de una toma y ya se pondrá, también podremos alargar o disminuir el efecto y así obtendremos una transición más suave.


AUDIO
Con el audio también podemos jugar como en el paso anterior, pero se trata de forma diferente, por ejemplo podemos desvincular el audio del video para tratarlo por separado o eliminarlo, también podemos poner pistas de audio como canciones o efectos de sonido.
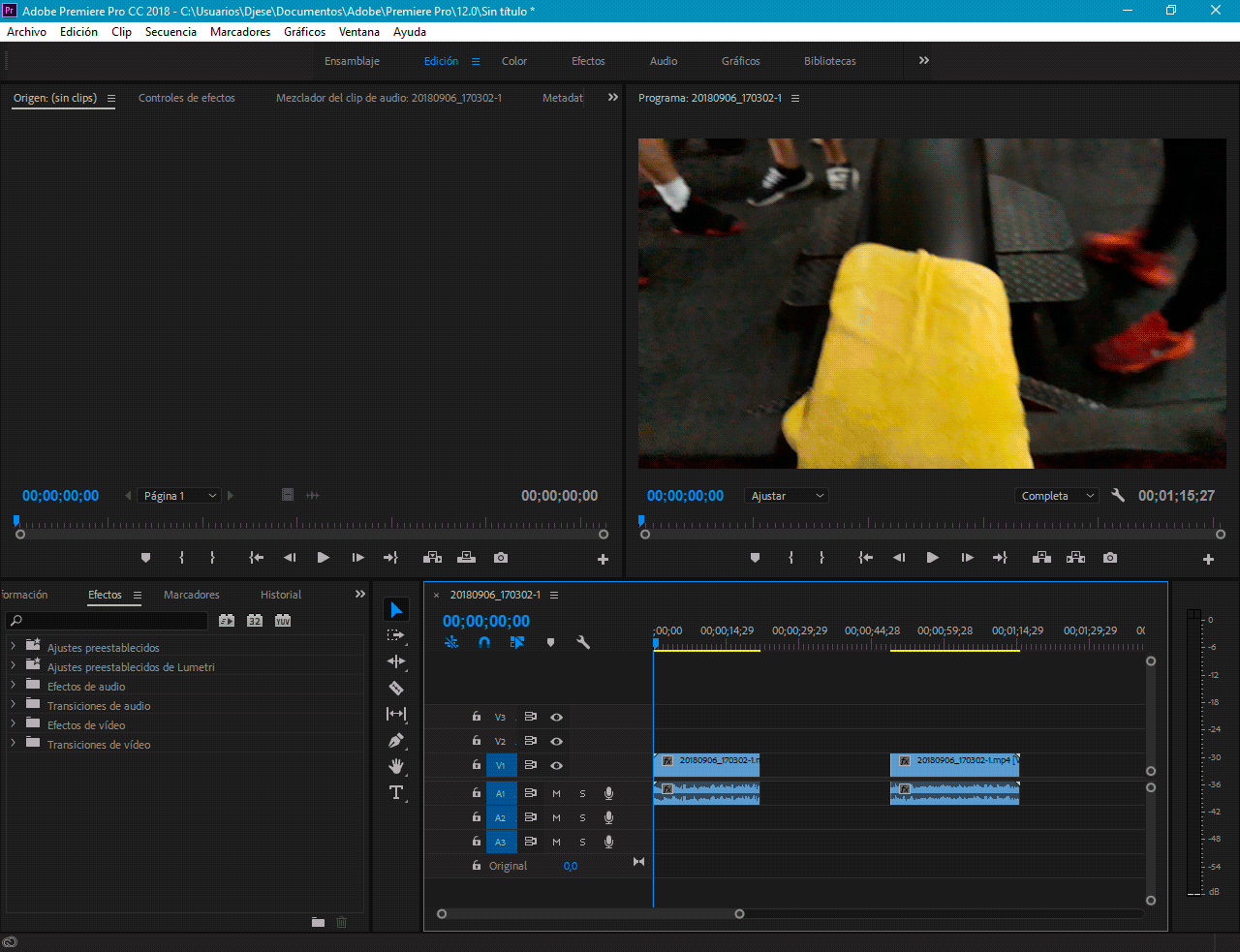

ALTERAR LA VELOCIDAD
Esta opción es primordial para muchas cosas, yo por ejemplo lo uso para hacer GIFs sin recortar contenido, tomo el tramo y lo acortó para que pese menos y asi poderlo subir a steemit, ya que este solo admite GIF de menos de 10Mb. Para ello seleccionamos el tramo, luego en la pestaña "Clip" clickeamos en "Velocidad/duración..." y aquí podemos cambiar el porcentaje que ocupa el clip por ejemplo si lo bajamos a 50% se duplica la duración, eso sí también los fotogramas, si los juntamos se suman, si acortamos un clip de 30FPS a la mitad se aumentará hasta 60FPS.
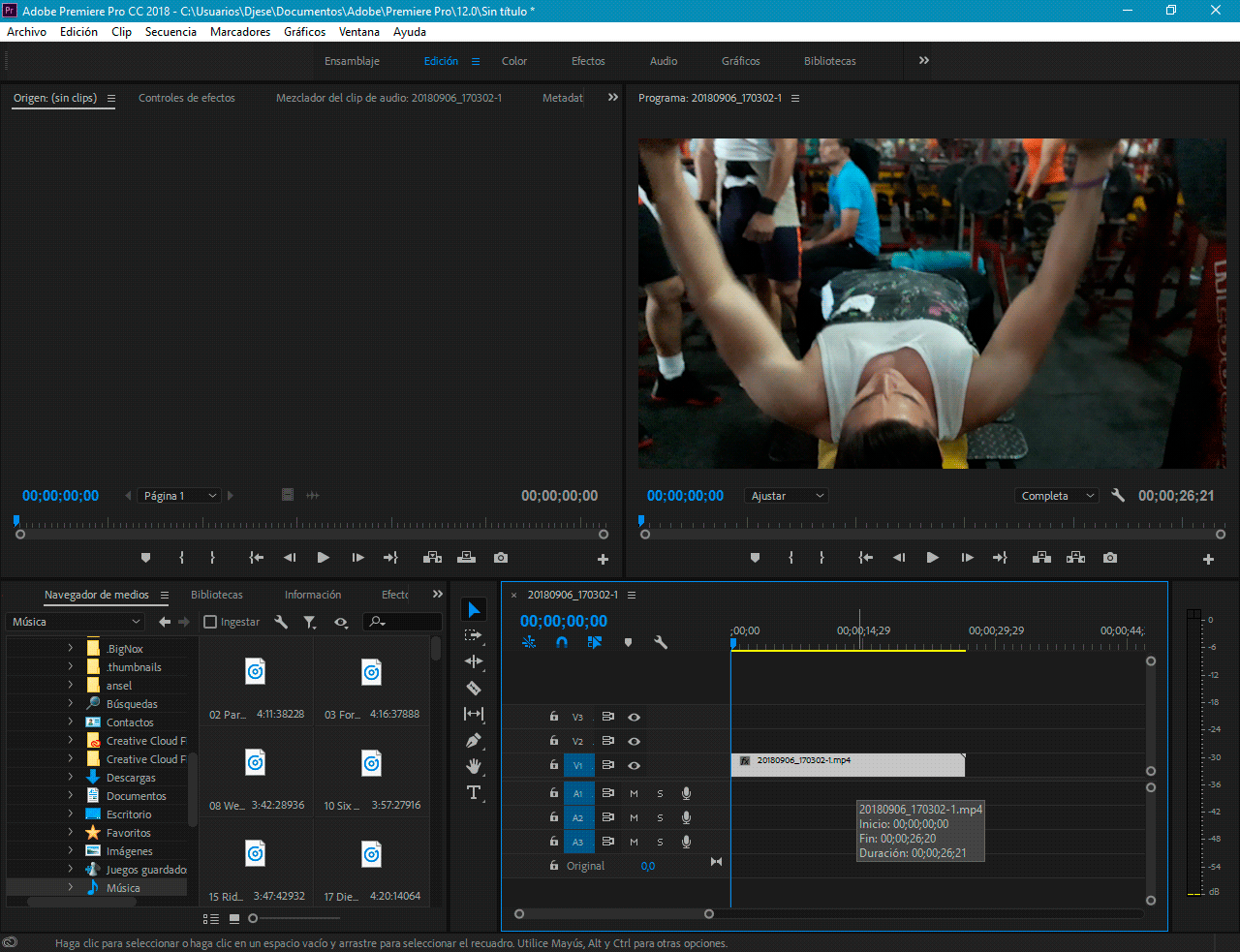

RENDERIZAR
Al tener nuestro video listo pasaremos a renderizarlo, osea a convertirlo en un video del formato que prefieran, si nos vamos a "Archivo" luego "Exportar" y por ultimo "Medios", en esta nueva pestaña podremos cambiar el formato, desde formatos de video como .Avi .Wmv o .Mp4 hasta Gif Animados, tambien podemos modificar la resolución, la cantidad de fotogramas por segundo, el formato de audio, el codec de audio y la cantidad de canales, luego exportamos y listo, el tiempo de render varía dependiendo de la complejidad del video y el hardware que usamos para renderizar, mientras más potente la PC más rápido terminara.
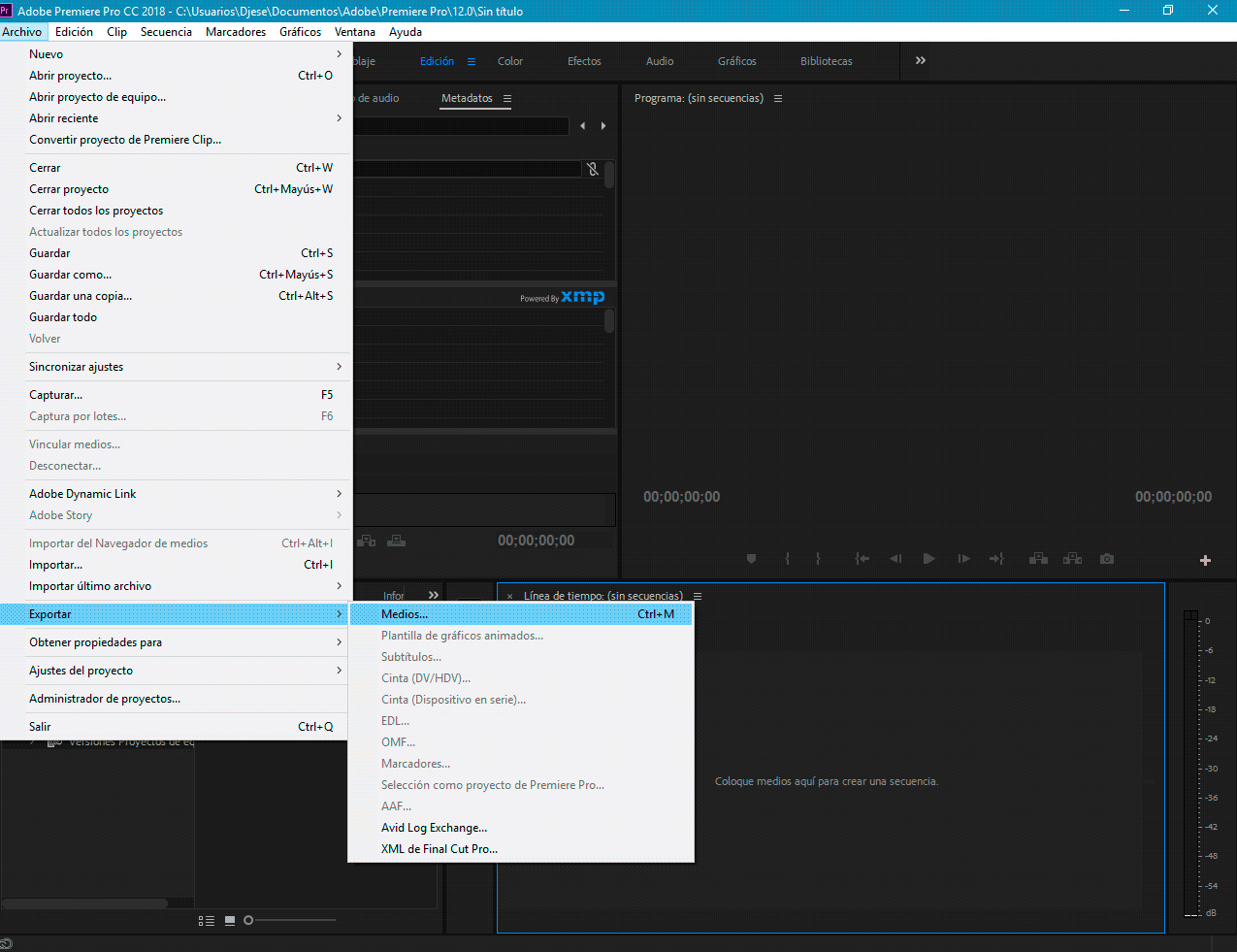 )
)
Si deseas que te haga tu propio separador animado en 3D o algún otro tipo de trabajo de diseño puedes contactarme directamente desde mi instagram de diseño @jesel_3design
Si deseas saber más de mí





Gracias por leer y visitar mi blog
Nos vemos en una próxima publicación

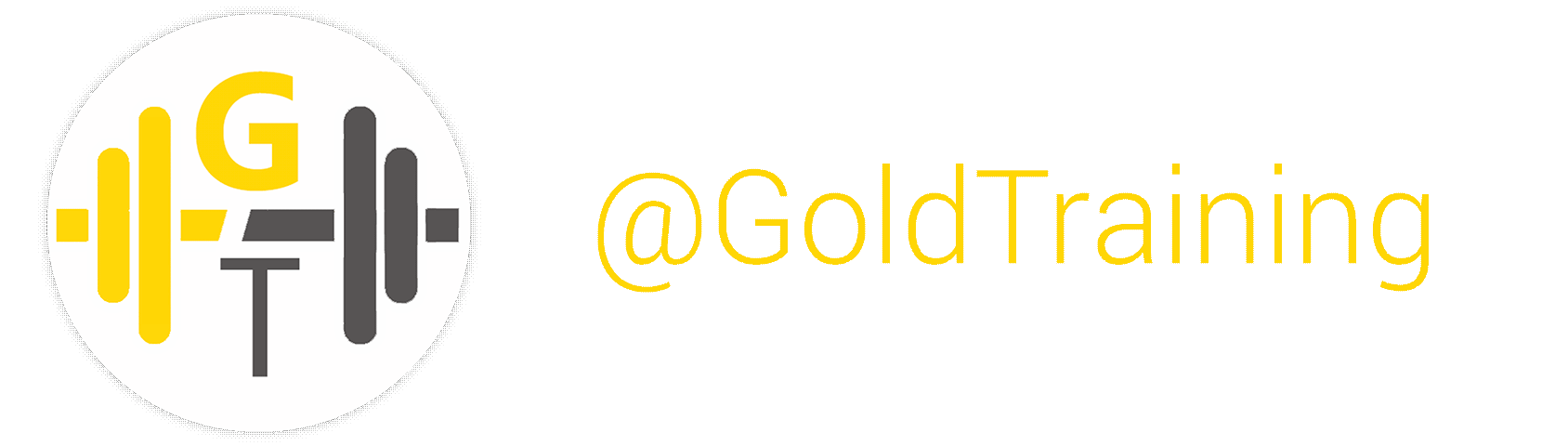
Este post ha sido votado por el proyecto @templo en colaboración con @steempress-io.
genial!! deberías de hacer algún tutorial de After Effects
yep, ese tutorial se viene tambien :D
Congratulations @minddive! You have completed the following achievement on the Steem blockchain and have been rewarded with new badge(s) :
Click here to view your Board of Honor
If you no longer want to receive notifications, reply to this comment with the word
STOPDo not miss the last post from @steemitboard: