Do you want to install another operating system on your PC without formatting? THIS POST IS FOR YOU!!
Hi, today I bring you a small tutorial,for those who want to know about on virtual machines and how to run another operating system in your PC ?.
First of all, a short introduction about what a virtual machine is and what it is for.
What is a virtual machine?
local operating system emulated environment (virtual machine) .

What is it for?
Why would we want to create a virtual PC inside another PC?
Well, the truth is that they are very useful for the professional environment as well as for personal users.
It serves to emulate, run or run other operating systems such as: Windows, Mac OS, Linux; parallel to the source that your computer has.
It is used to execute applications of other operating environments, old programs, to test an application in different operating systems, of additional security.
We can also take advantage of its great dynamism as it will allow us to make important data backups.

Ready?
How to use a virtual machine?
The first thing you should do is install an application on your PC that is capable of creating or virtualizing, such as:
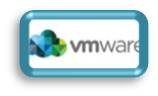




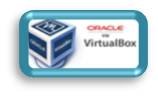
Make a comment, about which app you would like to learn more or about which you would like a tutorial !!!
For this Tutorial we will use Virtual Box, which among its most notable features is that it is compatible with different operating systems.

Ok, lets start!
The operating system , Download the iso image of the operating system you want to virtualize.
Preferably from the official page
In this case, Kali Linux; always according to the version that your computer supports (32/64 bits)
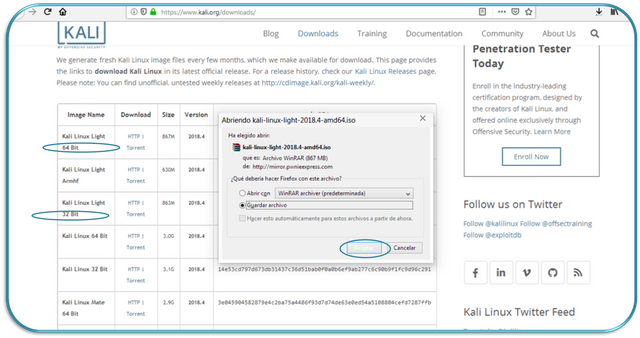
1. Download your tool, the first thing is to download your tool, preferably from the page official tool that you are going to use.
Remember to download the version that corresponds to the operating system source of your device
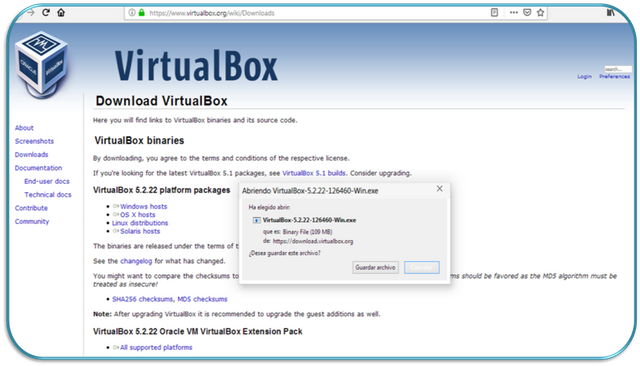
2. Install of the tool, follow the installation instructions, let install everything you need, do not worry about virtual box is a trusted application.
As long as you have downloaded it from its official website, many times the third pages modify those tools so they can be downloaded with other packages
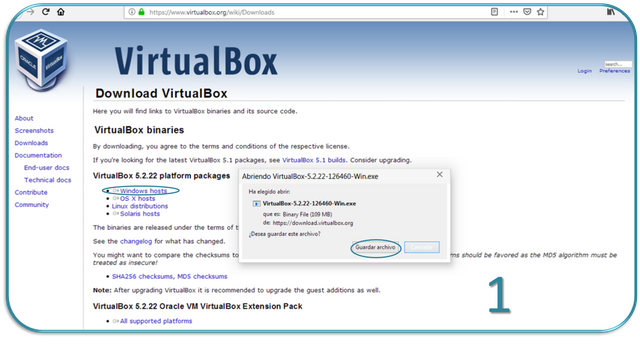
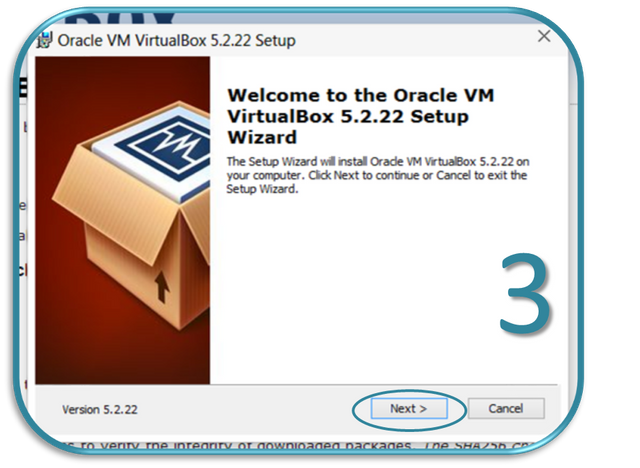
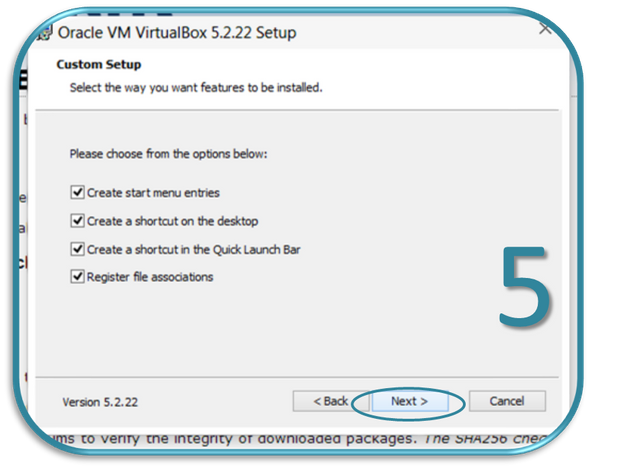
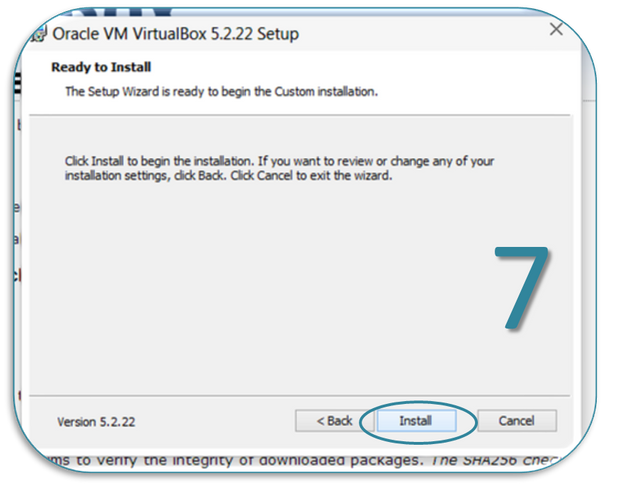
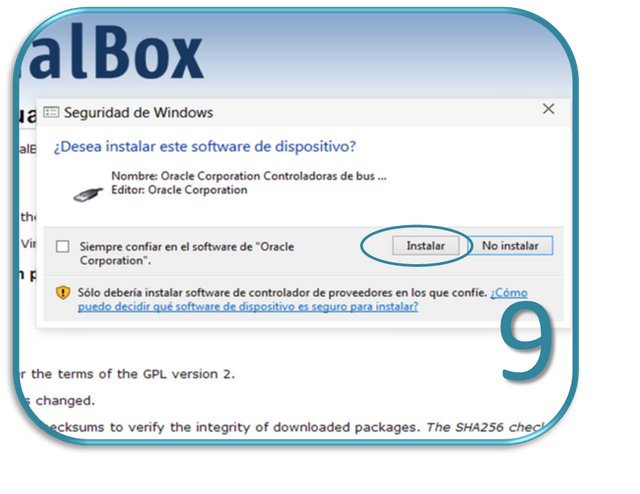
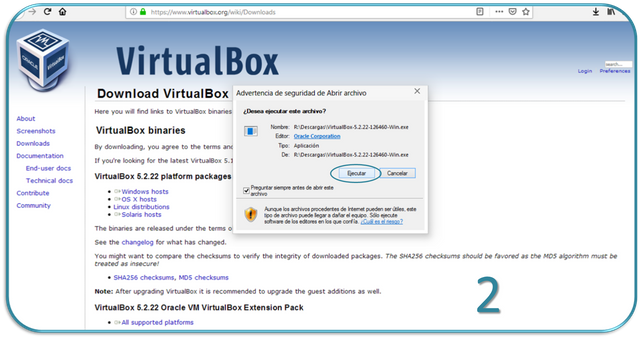
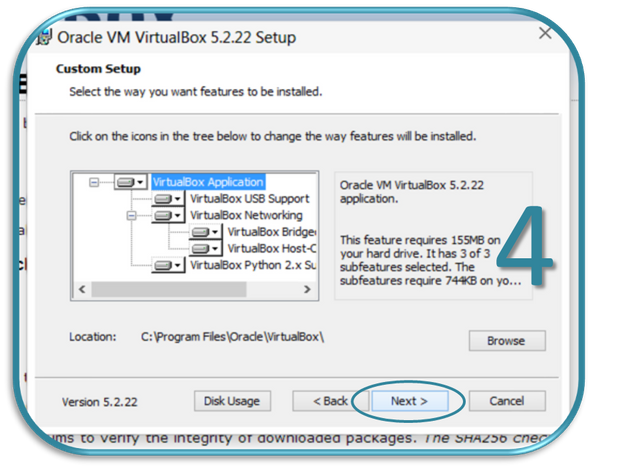
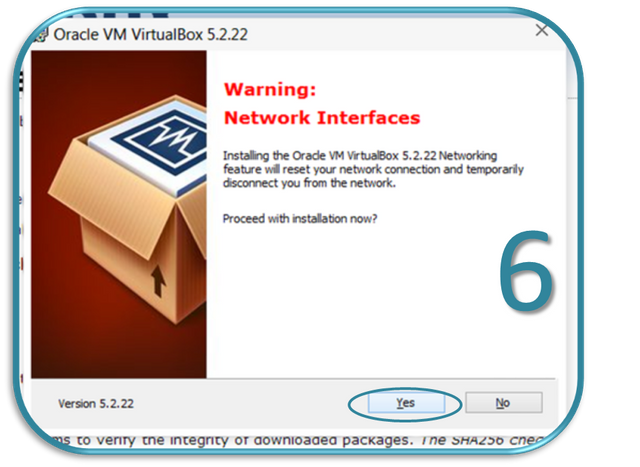
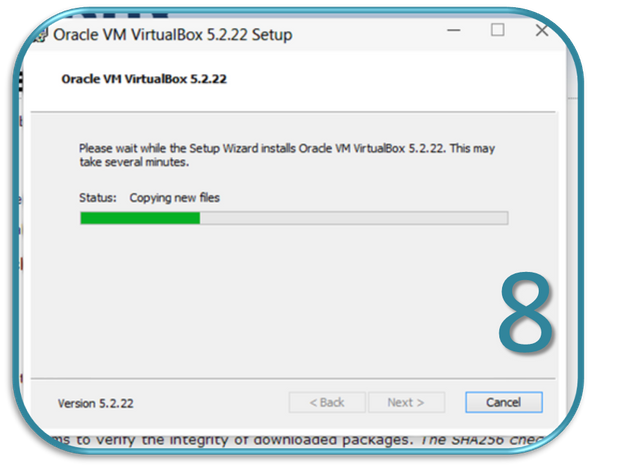
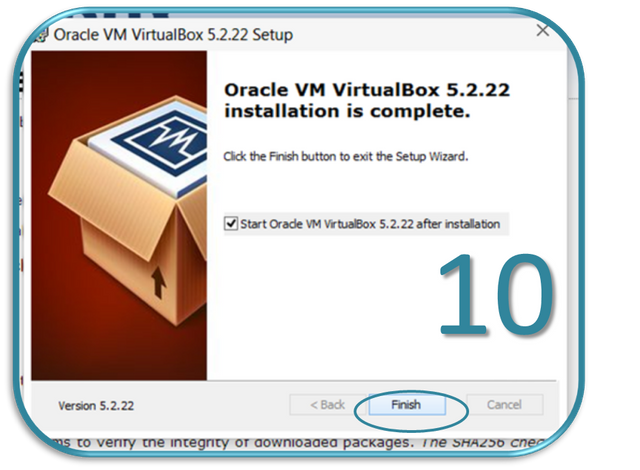
3. Create the virtual machine, after the installation, we execute our tool and go to the tab that says * New *.
- We assign a name to our virtual machine. example: kali-linux
- We select the operating systemand the version (32/64 bits), that we want to execute in the application and click on * Next *.
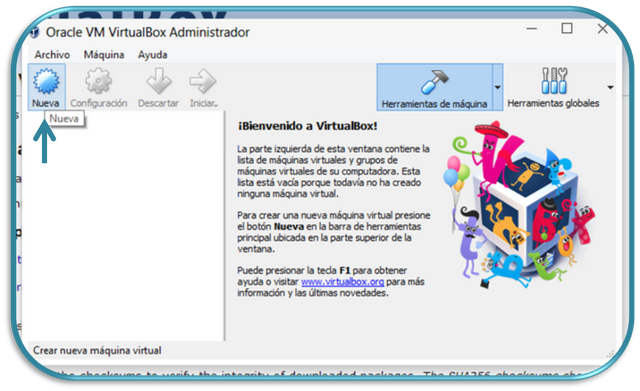
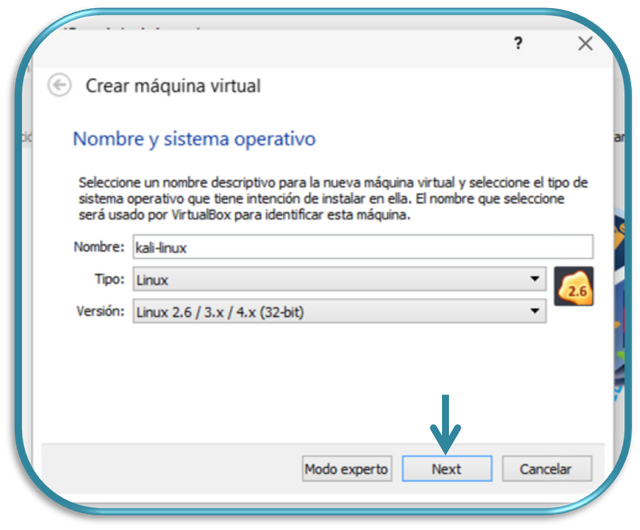
4. Determine Capacity, configure the amount of RAM that you want the virtual machine to have.
- The tool by default recommends the appropriate, in accordance with amount of resources available to emulate the system you want
- Keep in mind that you should not assign more than half of your total memory, as this causes your local computer to slow down and collapse.
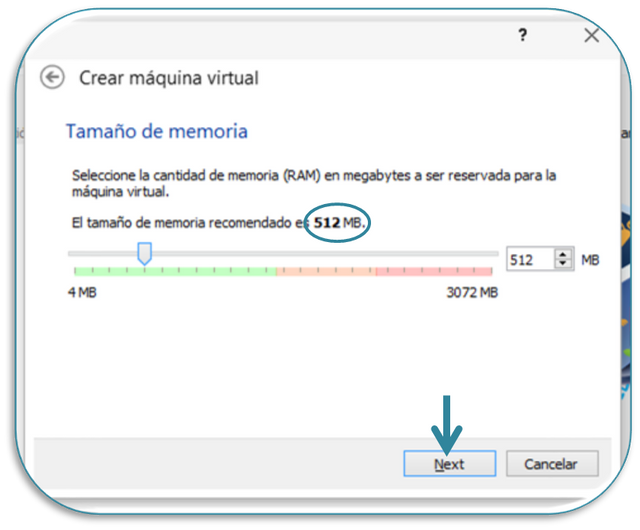
5. Create a virtual disk, select to create virtual disk in case it is the first time or if you want to have a virtual partition clearly for that system, or if you have an existing one you can also use it again.
- Click on * Create *
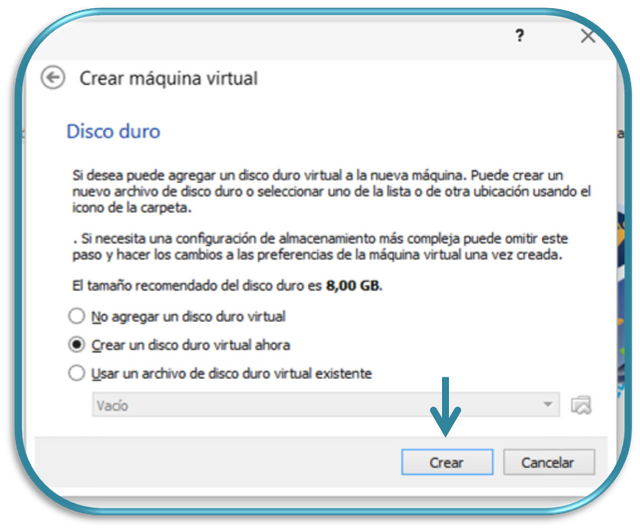
6. Identify Disk, in case a virtual disk is being created, it will ask you to indicate what kind of disk you wish to create.
- Select VDI (VirtualBox Disk Image)
- Click on * Next *
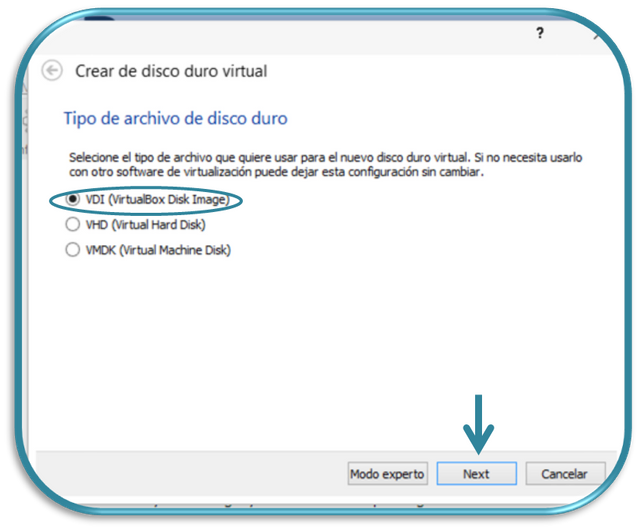
7. Reserve Disk , the disk (virtual) is reserved dynamically so that it does not occupy physical space in the disk of your computer.
- We select * Reserved Dynamically *
- We click on * Next *
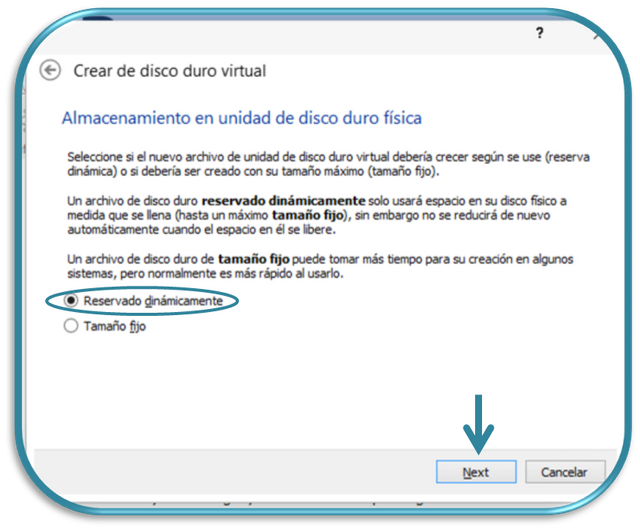
8. Assign Space,it indicate a file name and address which will be where that is saved in your physical disk, and assigns a size to the virtual disk storage space.
Remember with to maintain as maximum to half of your physical capacity of your real disk.
- We click on * Create *
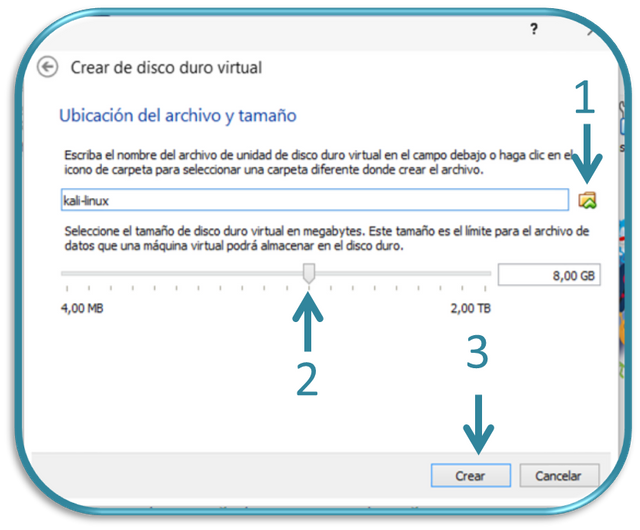
9. Configure Start, Well we see that the new machine in the left panel of the application it is off.
Now we must configure the boot disk of the virtual machine for that:
- We select the machine and click on * Configuration * at the top.

10. Indicate the ISO image, in to the storage section
- Select the driver : * Sata * as shown by default.
- We go to hard drive and select the .ISO file that contains the image of the system we want to virtualize.
- press accept and ready This is our new virtual machine.
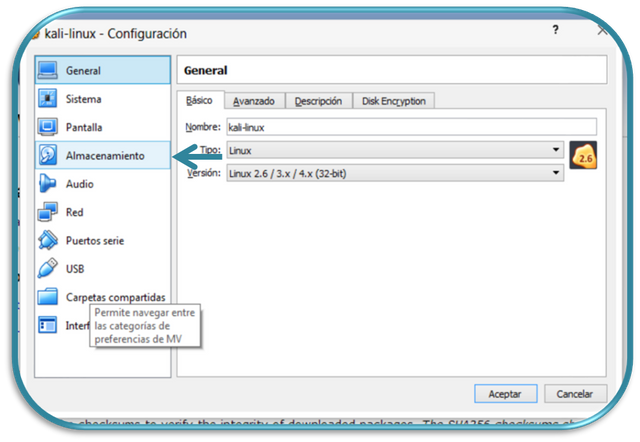
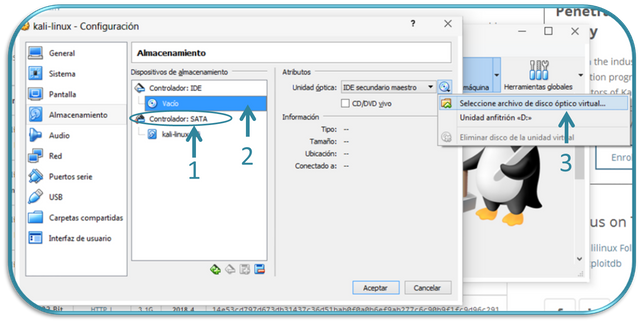
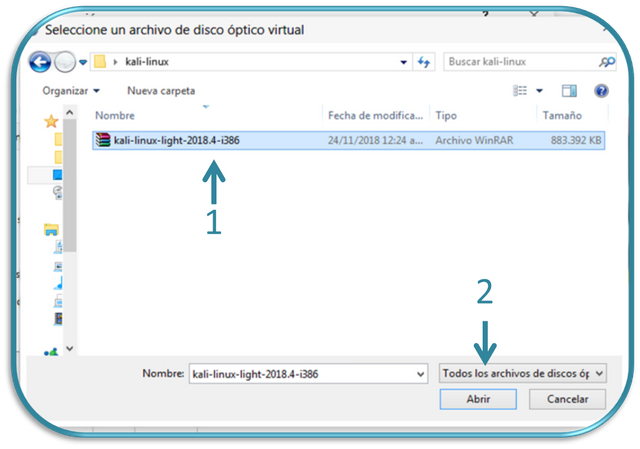
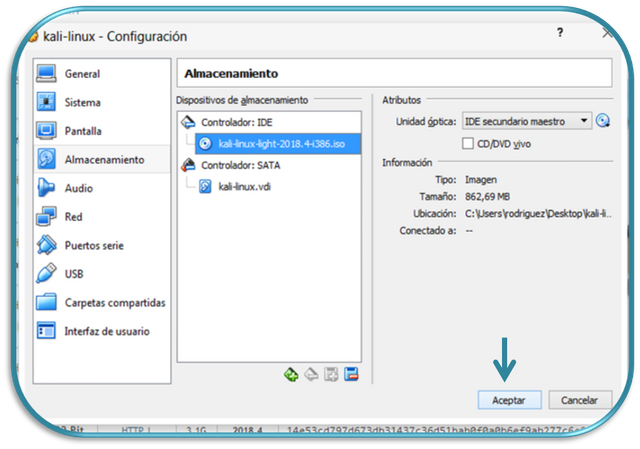
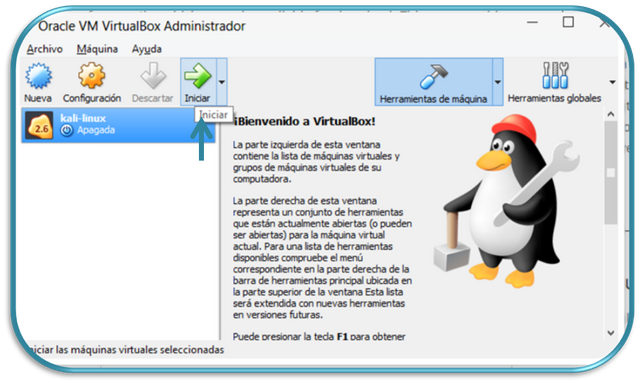
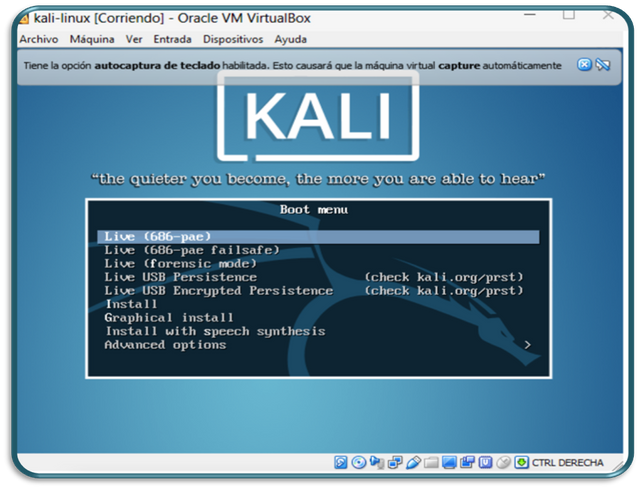
I would install the S.O as if it were a normal equipment.
Now that everything is ready we can click on Start to run our virtual machine.
And so we can test the operating system that we want to know.
Do not forget to rate if you like
make your comment, your doubts, interests, or corrections that you wish to make, I will be aware.
Get this post also in Spanish in my profile, if you have any correction to the translation do not forget to comment, thank you very much. !
