Karakalem Çalışması – Uygulamalı Photoshop Dersleri
Resmin büyük halini görmek için yeni sekmede açınız.
Uygulamalı Photoshop derslerinin bu bölümünde normal bir fotoğrafı karakalem çalışması haline nasıl getireceğimizden bahsedeceğim. Uygulamada kullanacağımız görselleri aşağıdaki linklerden indirebilirsiniz.
Normalde bir resmi çizim haline getirmek için Photoshop'da Filter Gallery > Sketch kategorisindeki filtreler kullanılır. Ancak biz bu çalışmamızda daha gerçekçi hale getirmek için bunlar dışında farklı seçenekler üzerinden giderek nasıl yapacağımızı göreceğiz.
Amaç
- Photoshop CC’de Karakalem Çalışması Yapımı
Öğrenilecekler
- Pen Tool Kullanımı
- Transform Özelliği
- Hue/Saturation Özelliği
- Blending Mode ( Color Dodge)
- Convert To Smart Object
- Gaussian Blur Filtresi
- Levels Özelliği
- Unsharp Mask Filtresi
Photoshop CC’de Karakalem Çalışması
Çalışma alanımızı açarak uygulamamıza başlayalım. Ayarlar aşağıdaki gibidir :
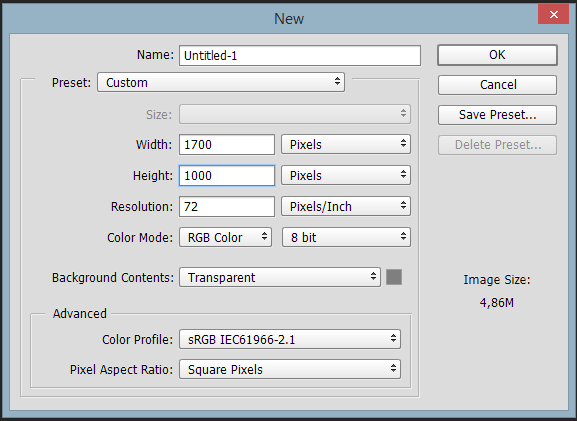
Renk seçeneğimiz beyaz seçildikten sonra sol taraftaki toolbardan Paint Bucket Tool aracını kullanarak çalışma alanımızı beyaza boyayalım.
Resmin büyük halini görmek için yeni sekmede açınız.
Çalışma alanımızı oluşturduğumuza göre karakalem haline getirmek istediğimiz fotoğraf üzerinde çalışabiliriz. Normalde böyle saçı olan bir görsel için quick selection doğru bir tool olsa da çalışmamızın keskin hatları olması gerektiğinden bunun yerine Pen Tool ile görselimizin etrafını aşağıdaki gibi çiziyoruz.
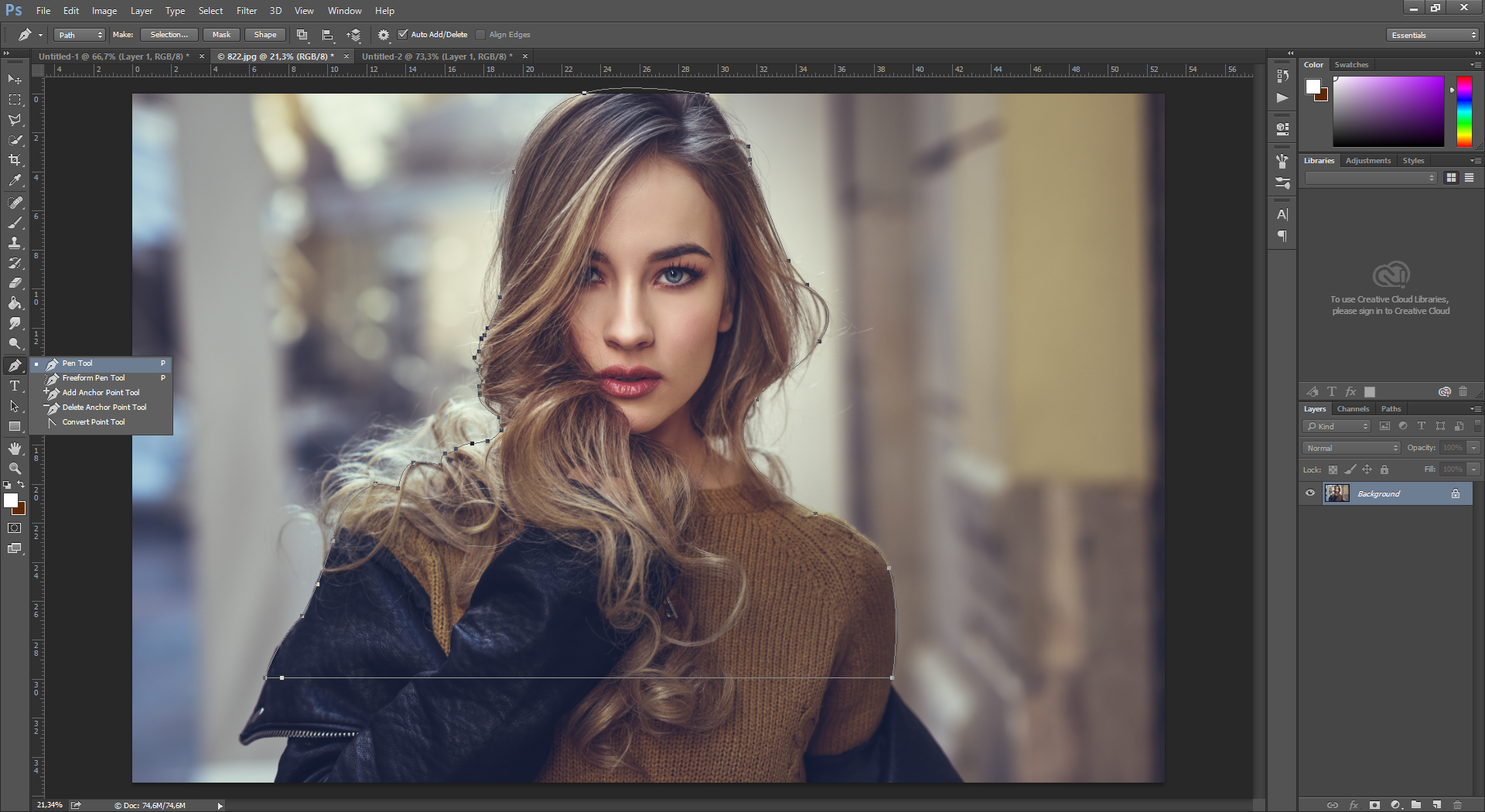
Resmin büyük halini görmek için yeni sekmede açınız.
Çizimi yukarıdaki gibi tamamladıysak üst toolbarda bulunan Selection butonuna tıklayalım. Karşımıza aşağıdaki gibi bir ekran gelecektir. Bu ekranda çizimi seçim haline getirirken kullanacağımız feather yani yumuşaklık değerini ayarlıyoruz. 0 da bir seçenek olsa da ben etkisini görmek adına 1 değerini verdim. OK diyelim.
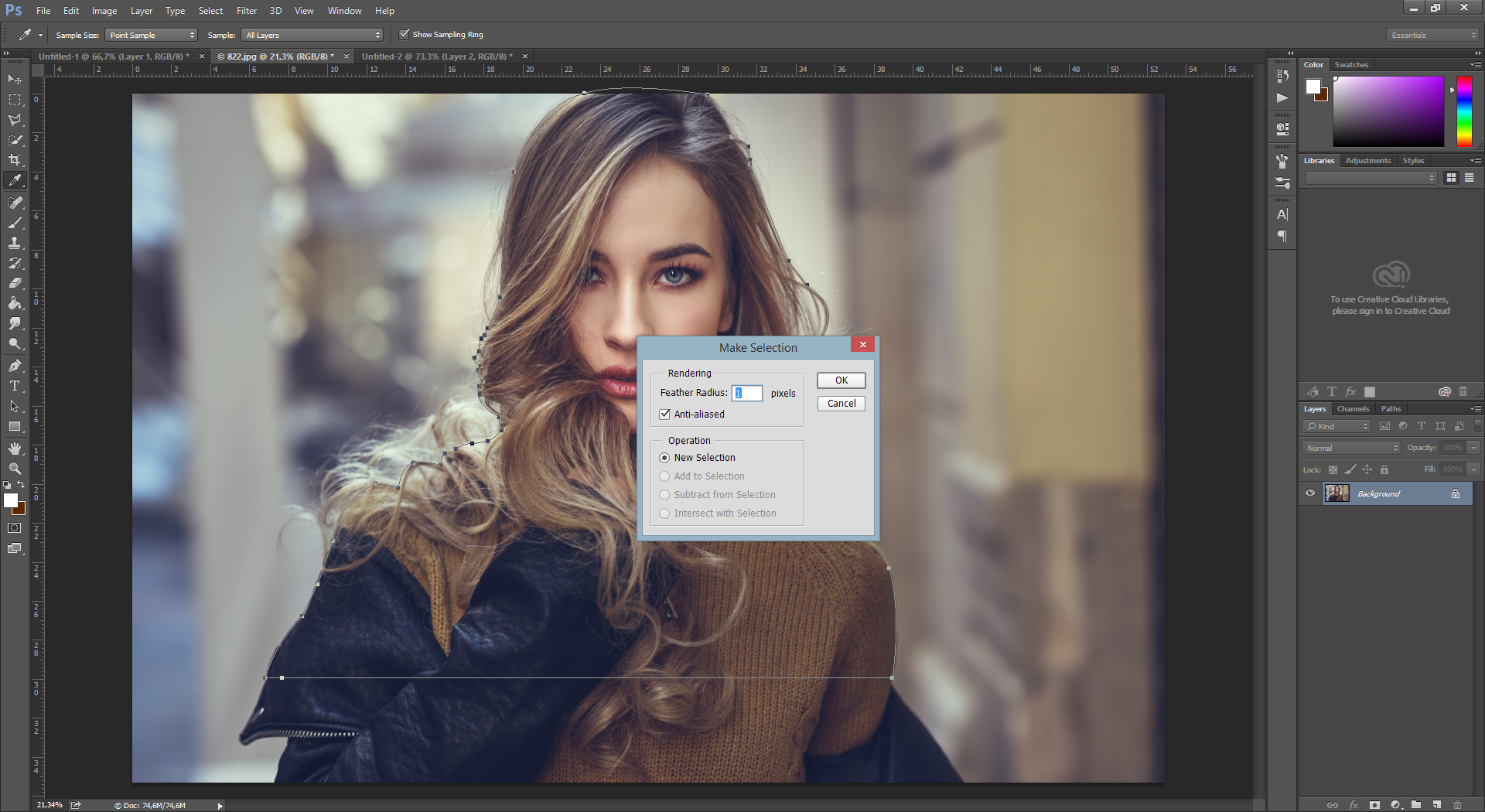
Resmin büyük halini görmek için yeni sekmede açınız.
Seçim belirginleşecektir. Tam bu esnada klavyeden Ctrl + J ye basarsanız bu seçili kısmı ayrı bir layera kopyalamış olursunuz.
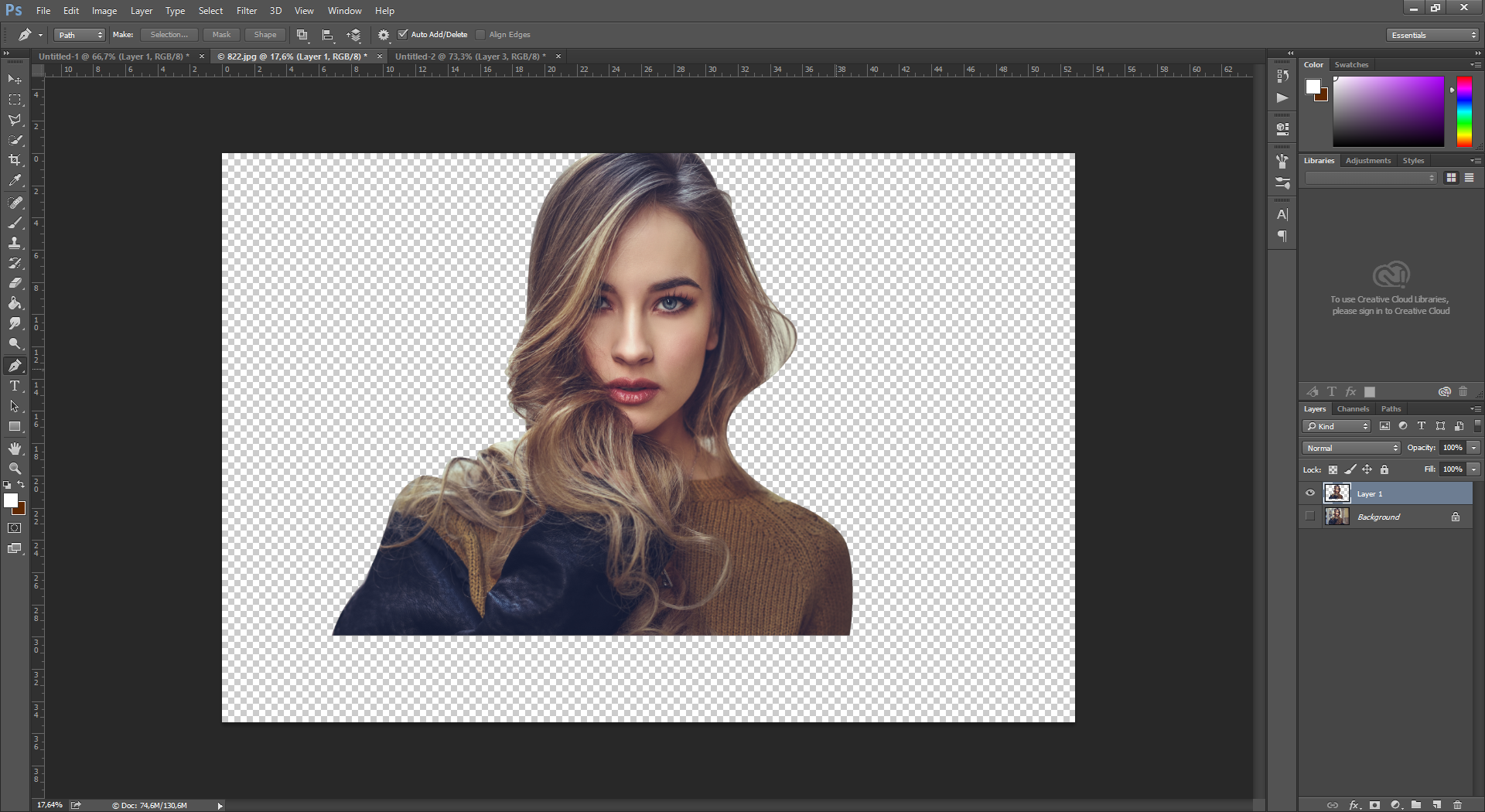
Resmin büyük halini görmek için yeni sekmede açınız.
Şimdi kız görselini çalışma alanımıza mouse kullanarak getirelim. Görselimizin boyutu çalışma alanından büyük olacağından klavyeden Ctrl + T ye basarak boyutunu biraz küçültelim :
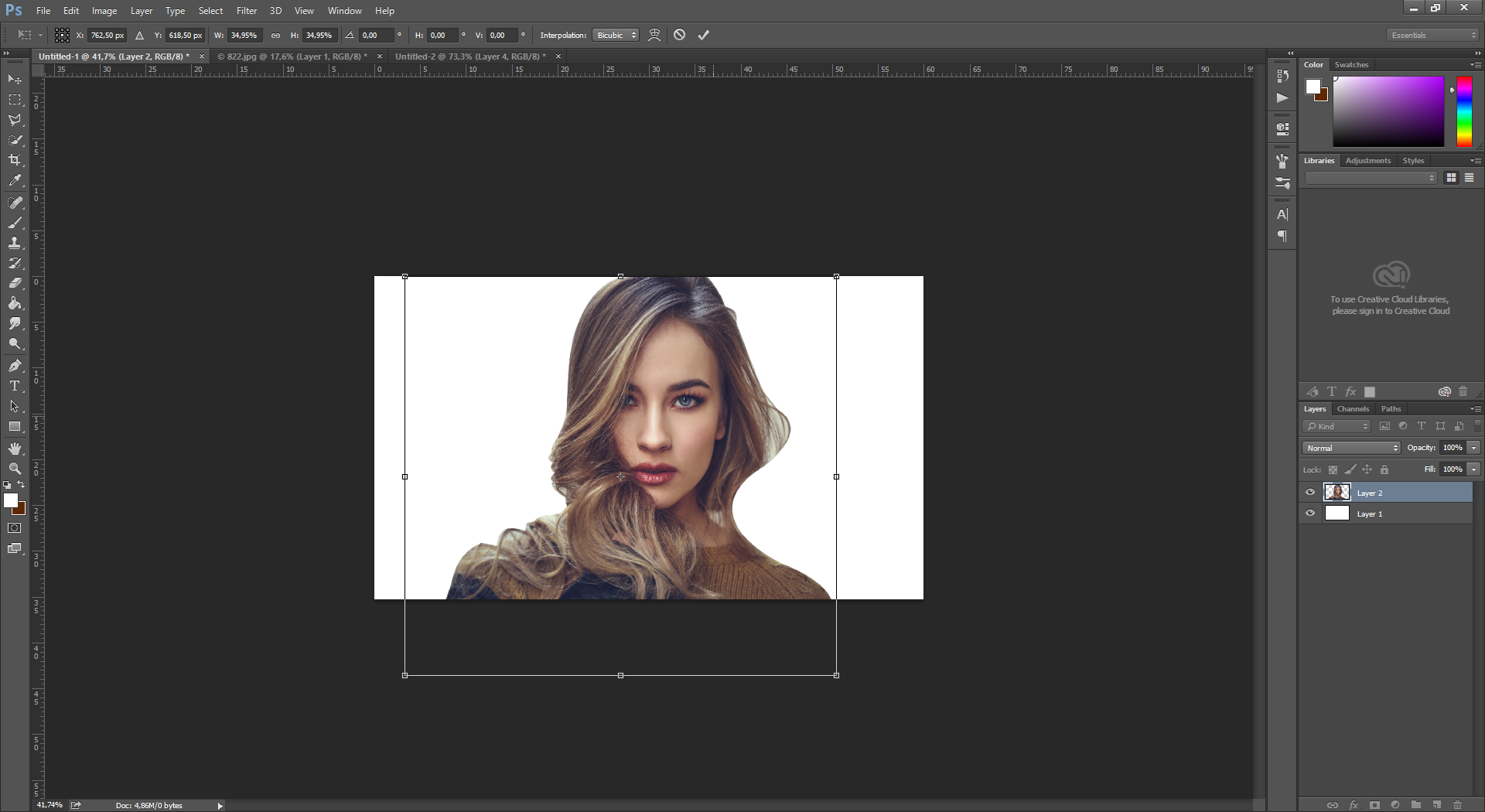
Resmin büyük halini görmek için yeni sekmede açınız.
Boyutlandırma tamam ise Enter a basarak onaylayabilirsiniz.
Şimdi de klavyeden Ctrl +Alt + Shif + E tuşlarına basarak görünenleri tek bir layerda toplayalım. Bu hareketimizle arkası boş olan kızımıza beyaz arka plan giydirmiş olacağız. Şimdi bu yeni oluşan layerın bir kopyasını Ctrl + J tuşlarına basarak alalım.
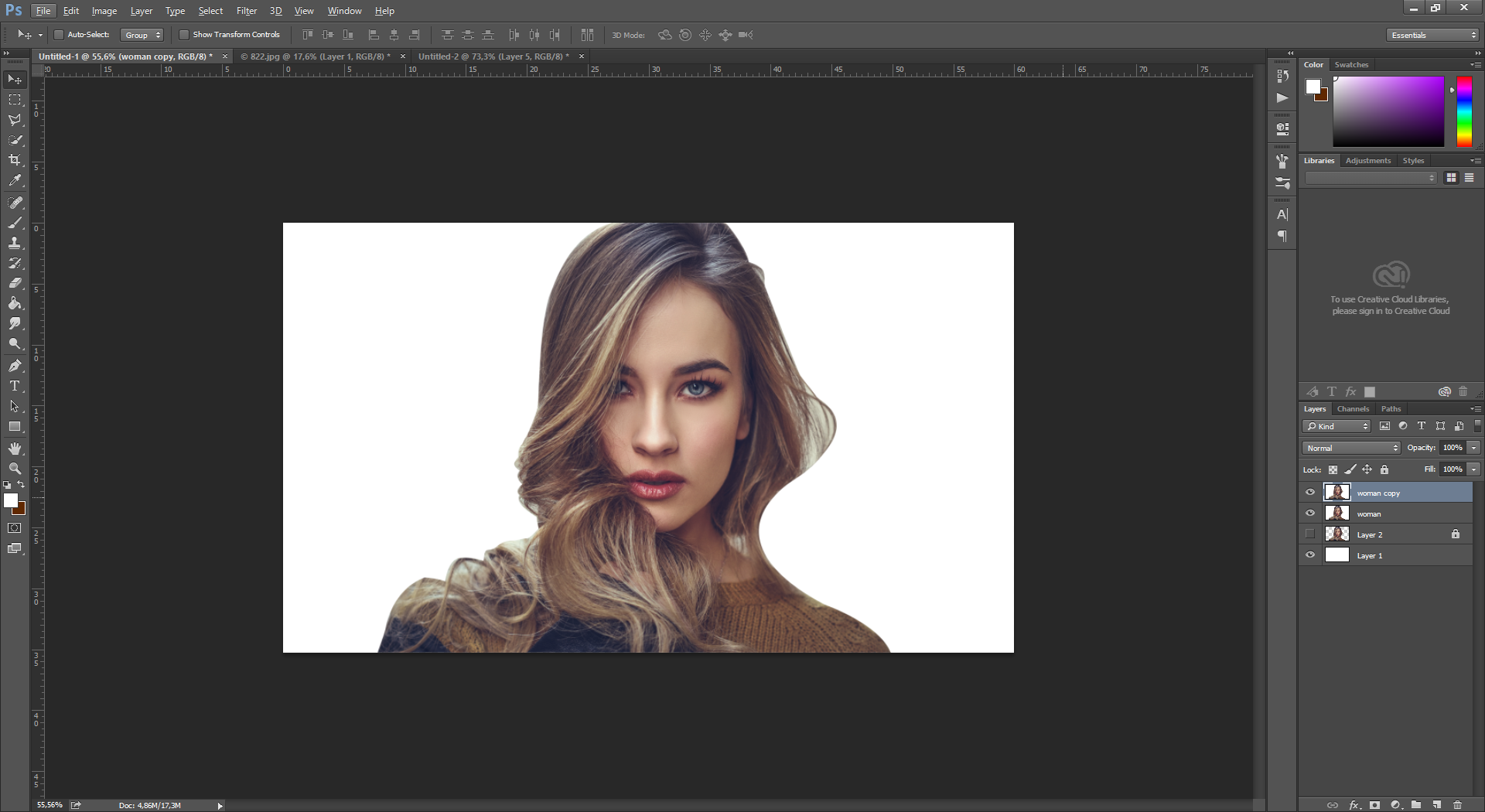
Resmin büyük halini görmek için yeni sekmede açınız.
Kız görselini siyah beyaza dönüştirmek için Layer panelinin hemen alt kısmında bulunan yuvarlak ikona tıklayarak oradan Hue / Saturation özelliğini seçelim. Ama bunu yapmadan önce elimiz Ctrl e basılı iken arkaplanı olmayan kız layerına bir kere tıklayalım ve sonra Hue / Saturation özelliğini ekleyelim :
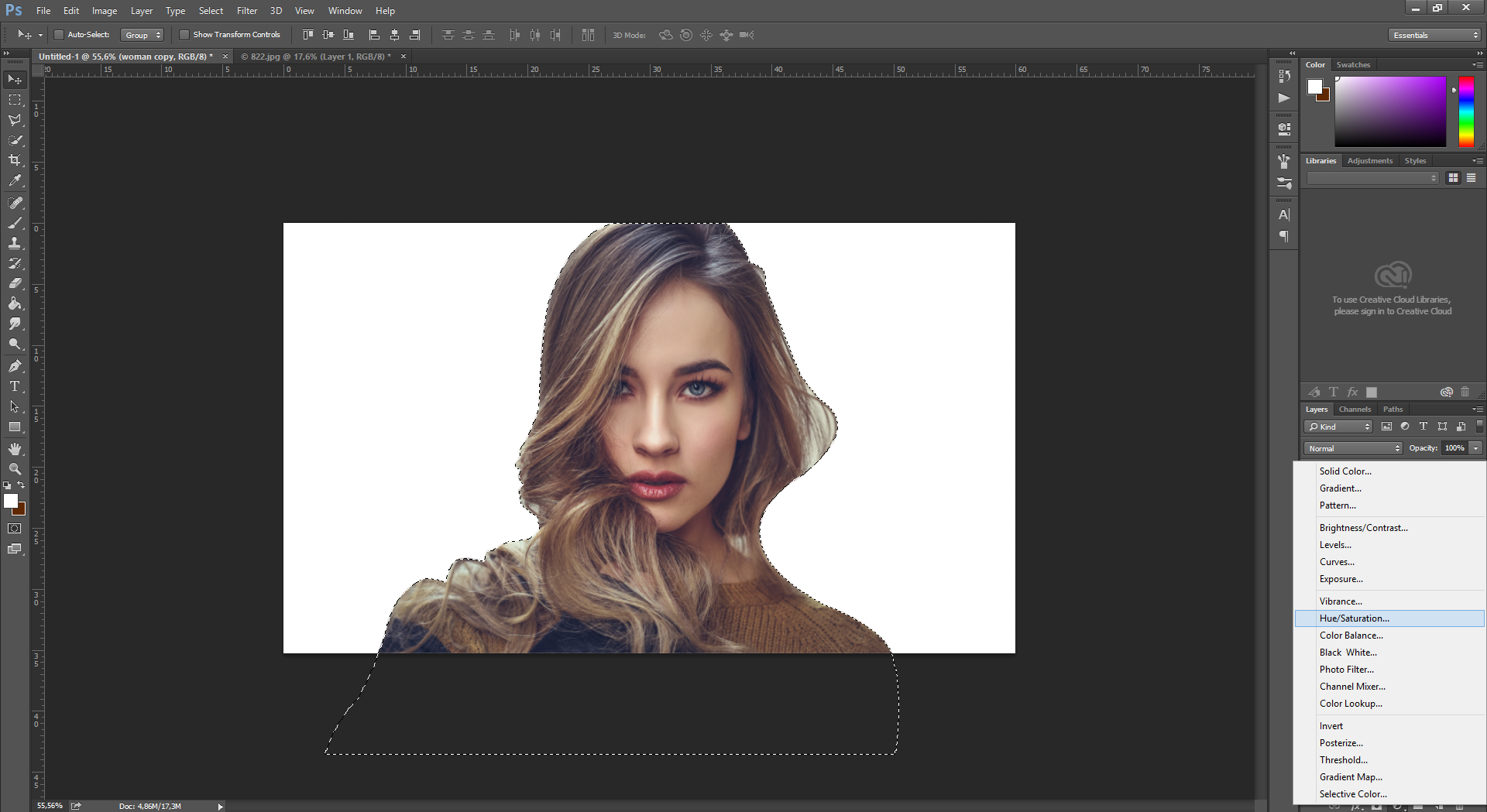
Resmin büyük halini görmek için yeni sekmede açınız.
Aşağıda görüldüğü gibi Hue/Saturation özelliği birlikte getirdiği maskesinin kızın şekline göre şekillendiğini göreceksiniz. Şimdi Hue/Saturation ayar penceresinden Saturation çubuğunu en sola yaslayalım. Böylelikle resmimiz tamamen siyah beyaza dönüşecektir.
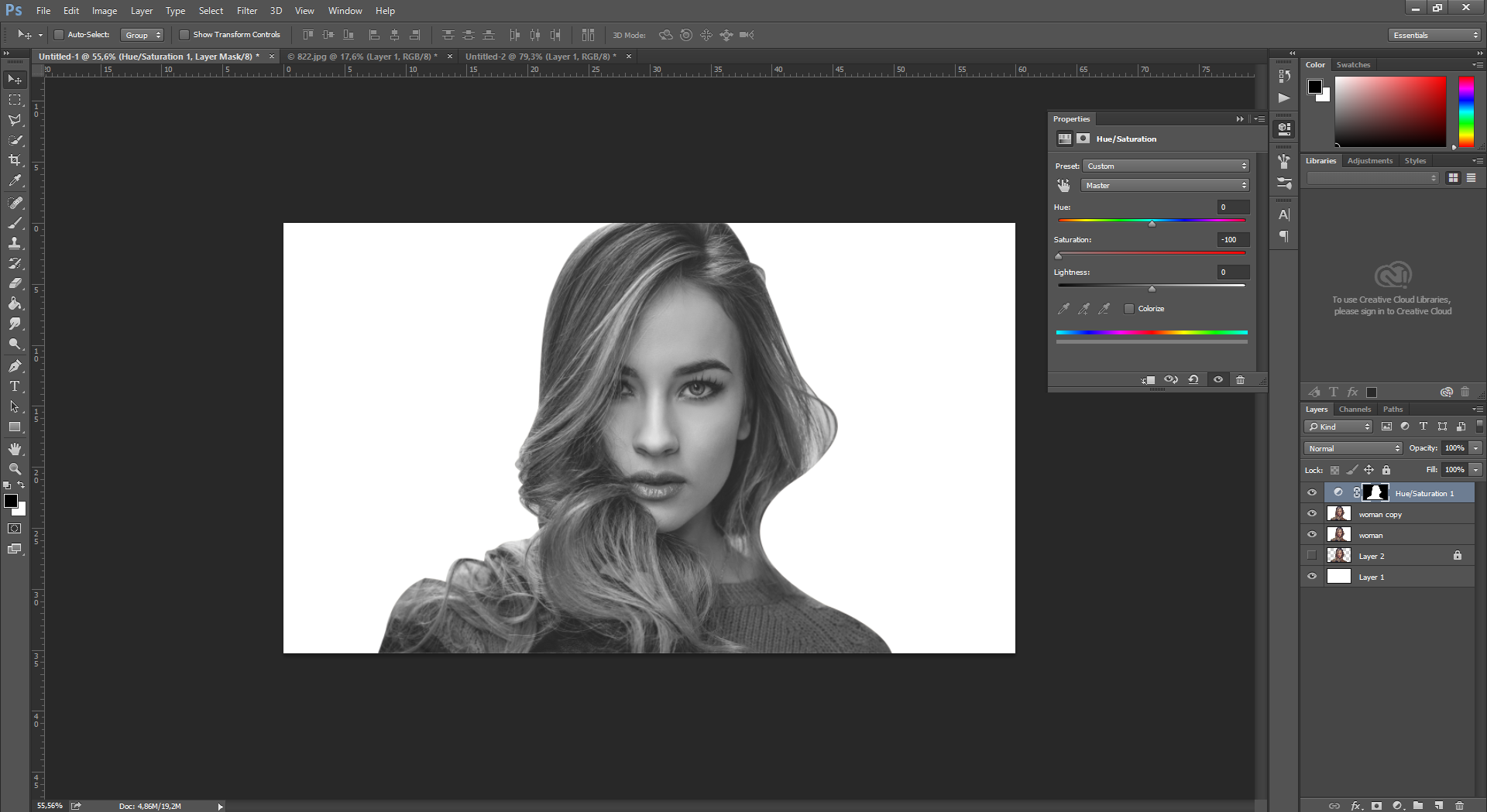
Resmin büyük halini görmek için yeni sekmede açınız.
Şimdi de kopyasını aldığımız 2.kız kopyasını seçelim ve Blending Mode özelliğini Color Dodge olarak değiştirelim :
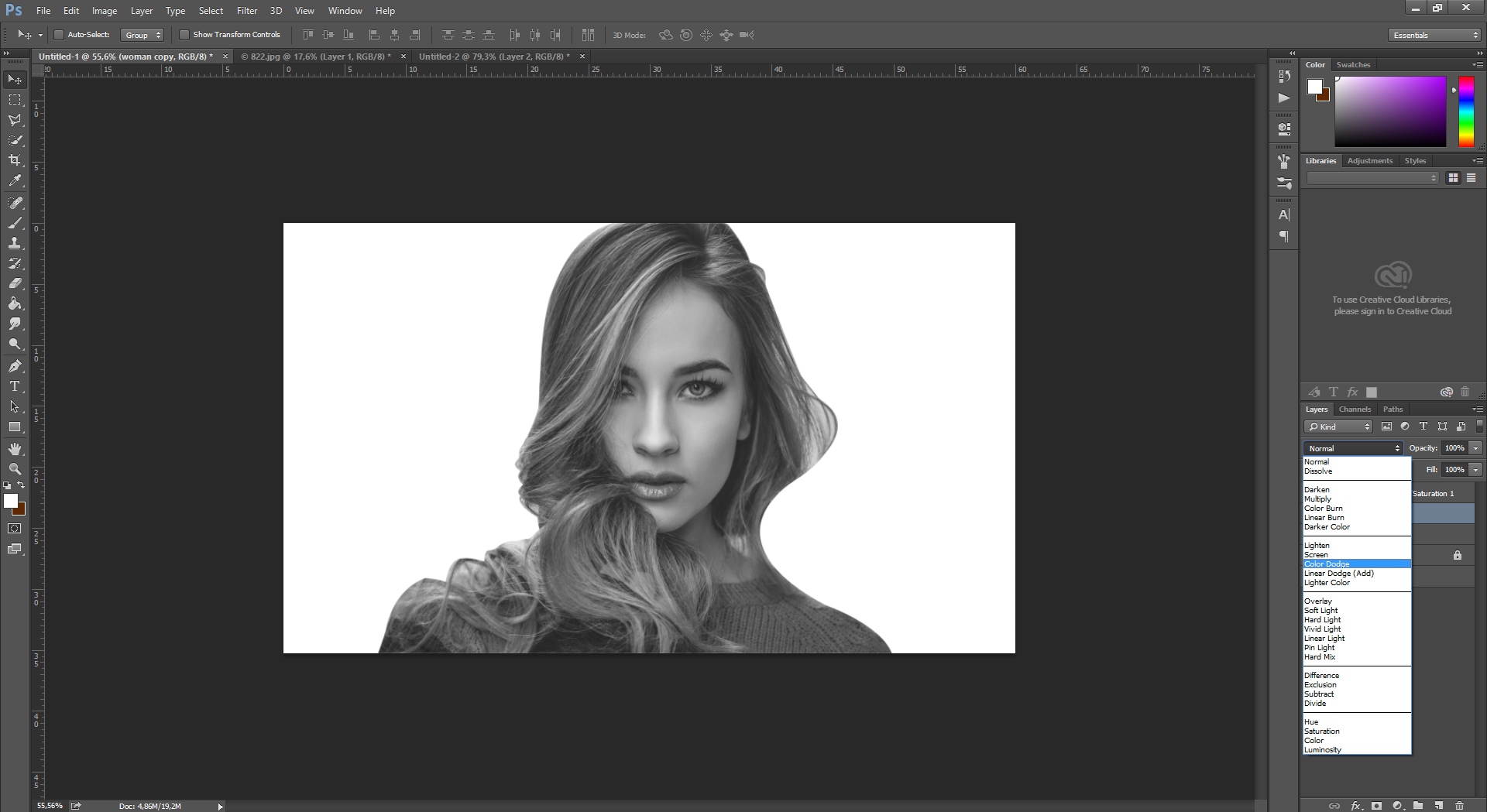
Resmin büyük halini görmek için yeni sekmede açınız.
Resimdeki patlamayı fark etmişsinizdir :
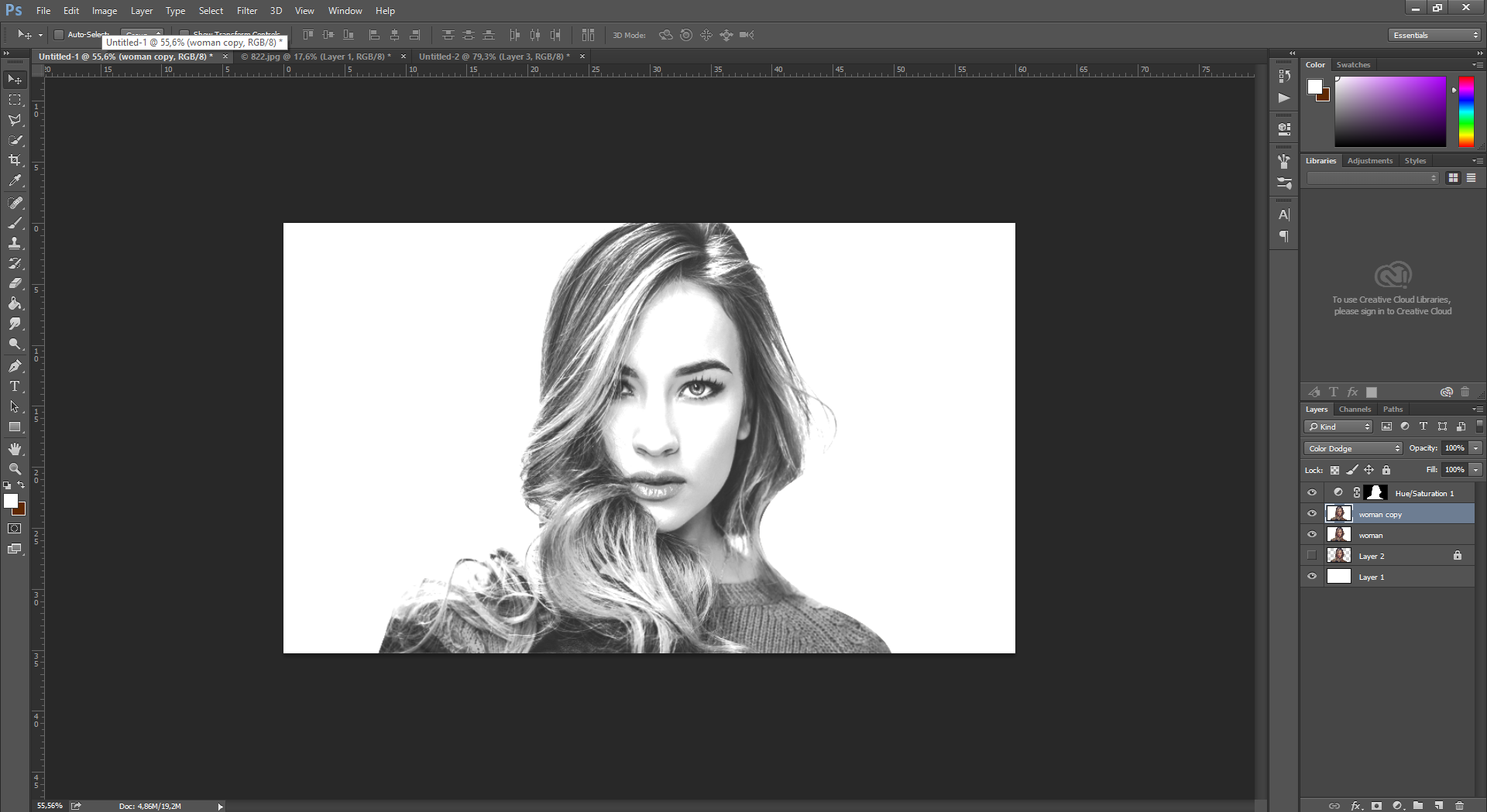
Resmin büyük halini görmek için yeni sekmede açınız.
Şimdi bu parlak layerın tersini alalım. Bunu Image > Adjustments > Invert seçenekleri ile yapalım.
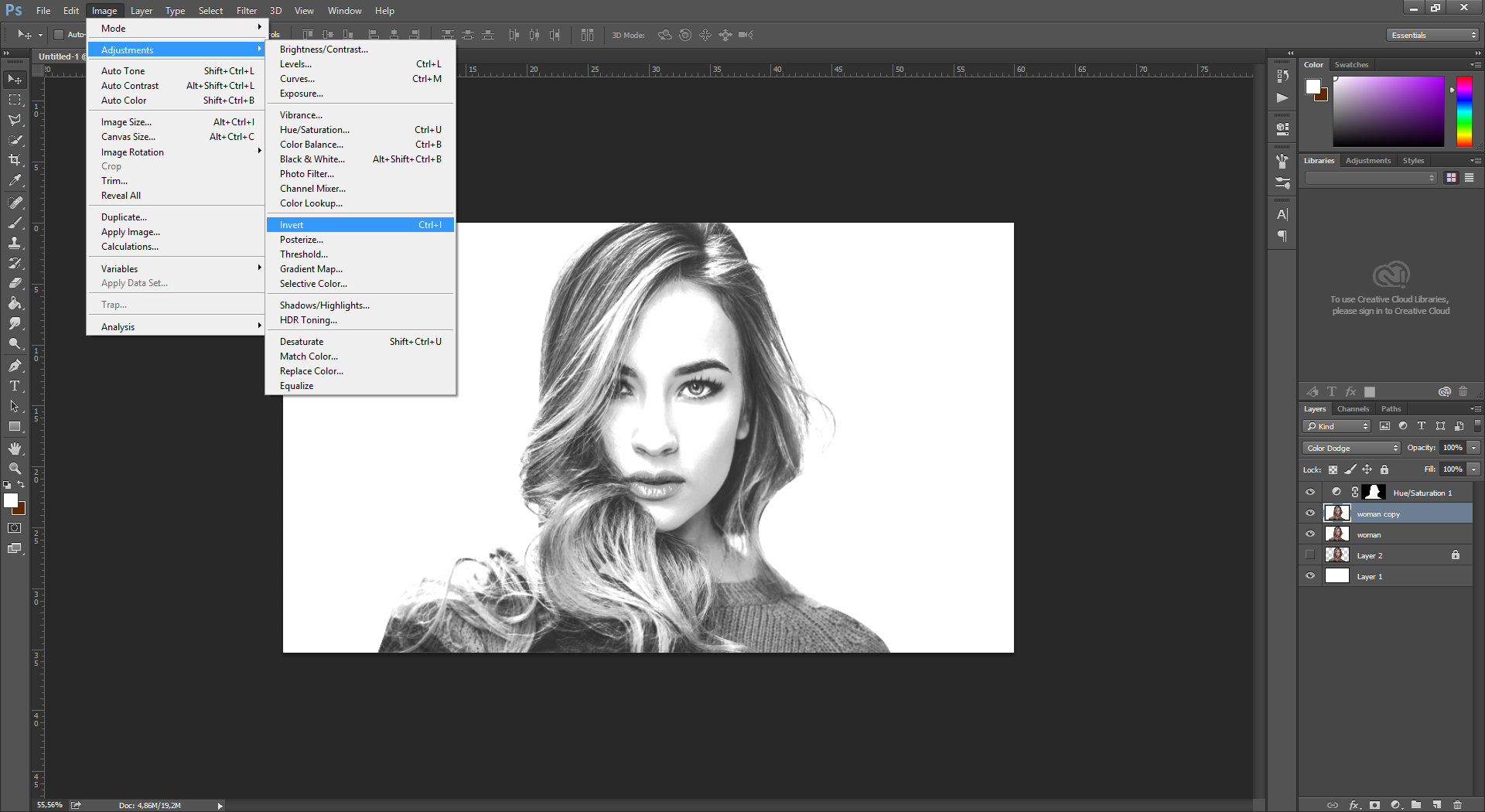
Resmin büyük halini görmek için yeni sekmede açınız.
Karşımıza aşağıdaki gibi bomboş bir ekran gelecektir. Şimdi bu boş gibi gözüken görsel üzerinde bir filtre uygulayacağız. Ama bu filtreui uygulamadan önce bu layer üzerinde sağa tıklayıp Convert To Smart Object seçeneklerini seçelim.
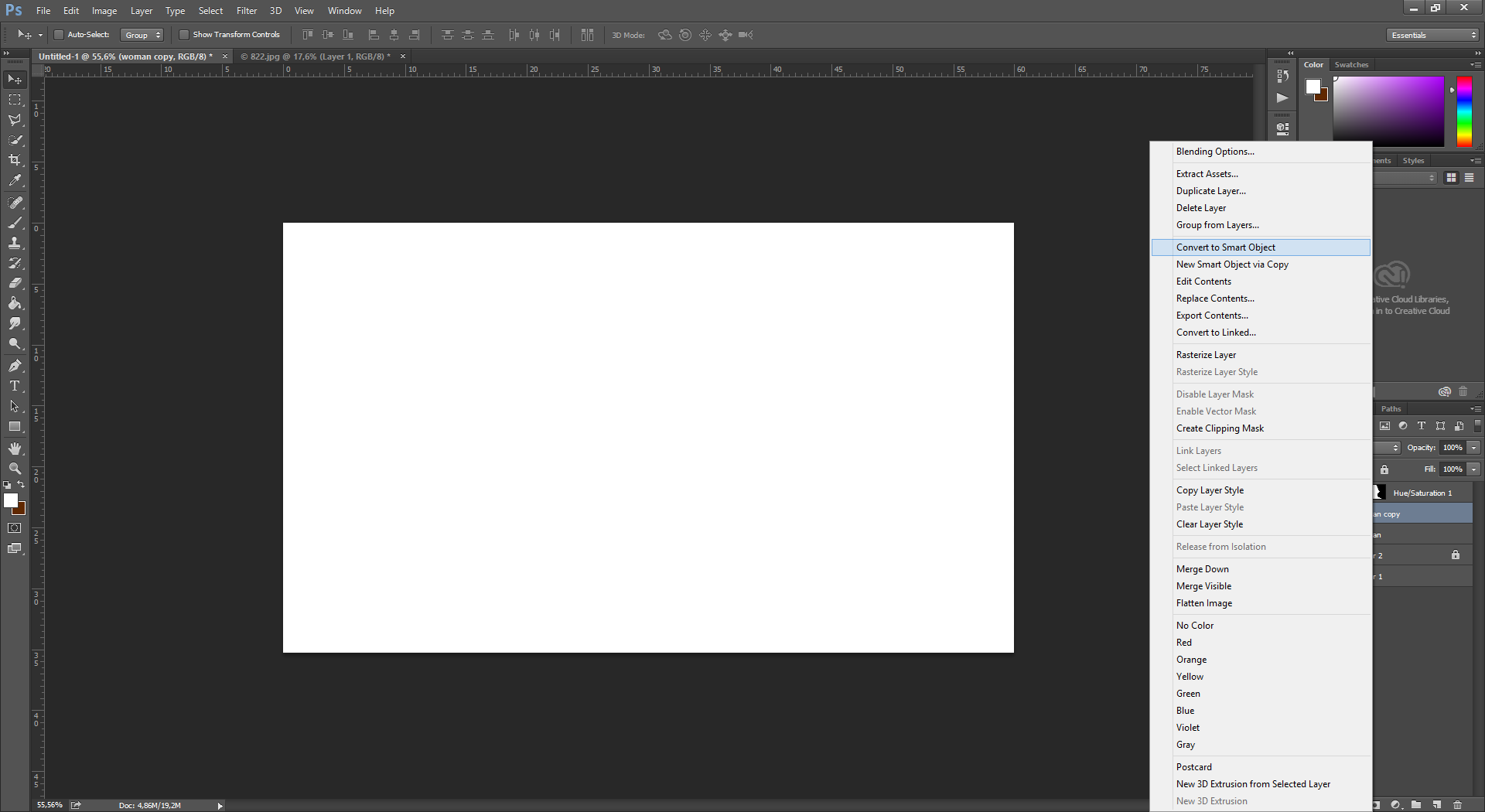
Resmin büyük halini görmek için yeni sekmede açınız.
Şimdi bu layer üzerinde Gaussian Blur filtresini kullanalım. Bunun için Filter > Blur > Gaussian Blur seçeneklerini seçelim :
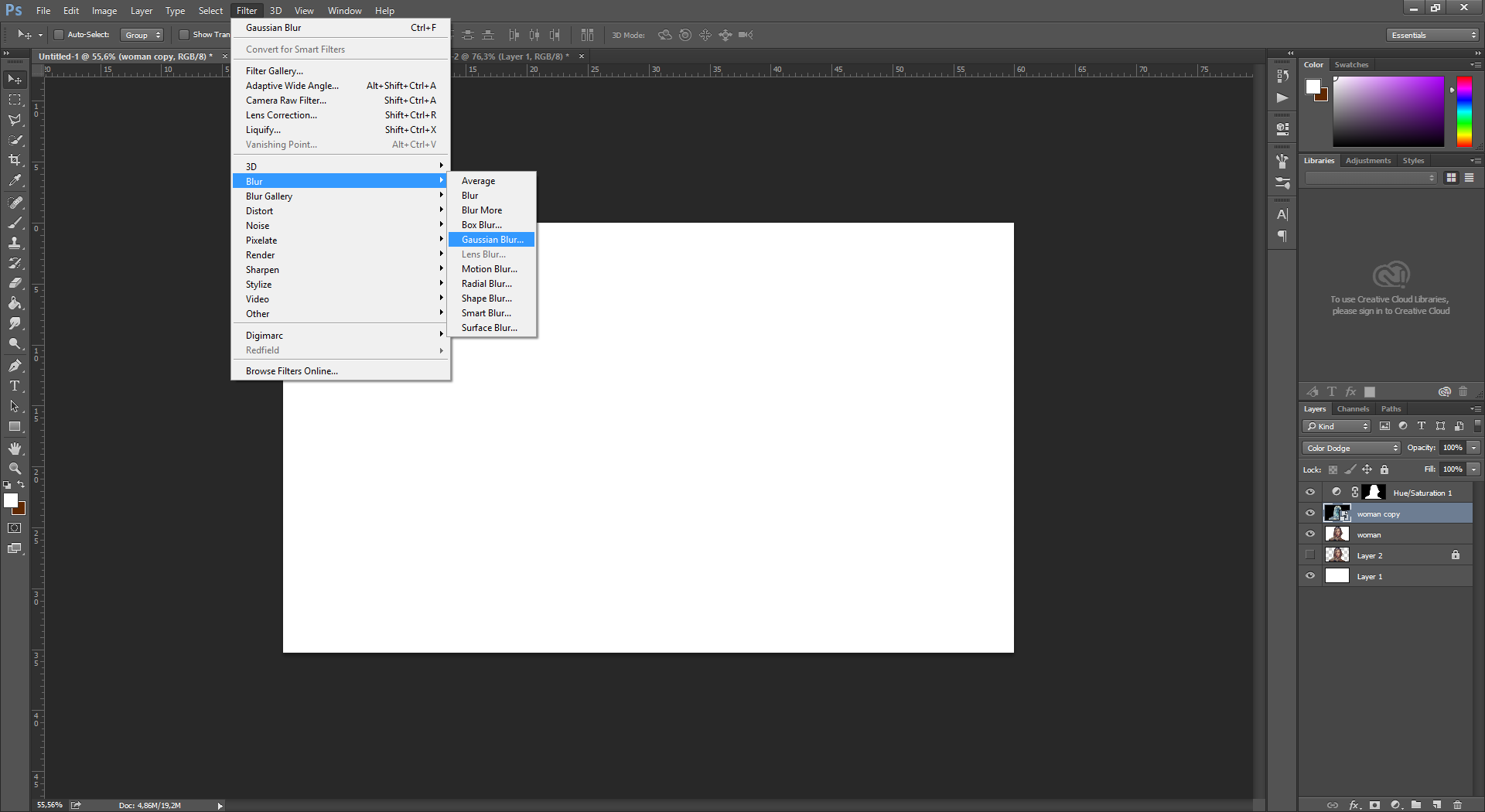
Resmin büyük halini görmek için yeni sekmede açınız.
Karşımıza aşağıdaki gibi bir ayar ekranı gelecektir. Ayarlar aşağıdaki gibidir. Ok diyerek ayarları uygulayalım.
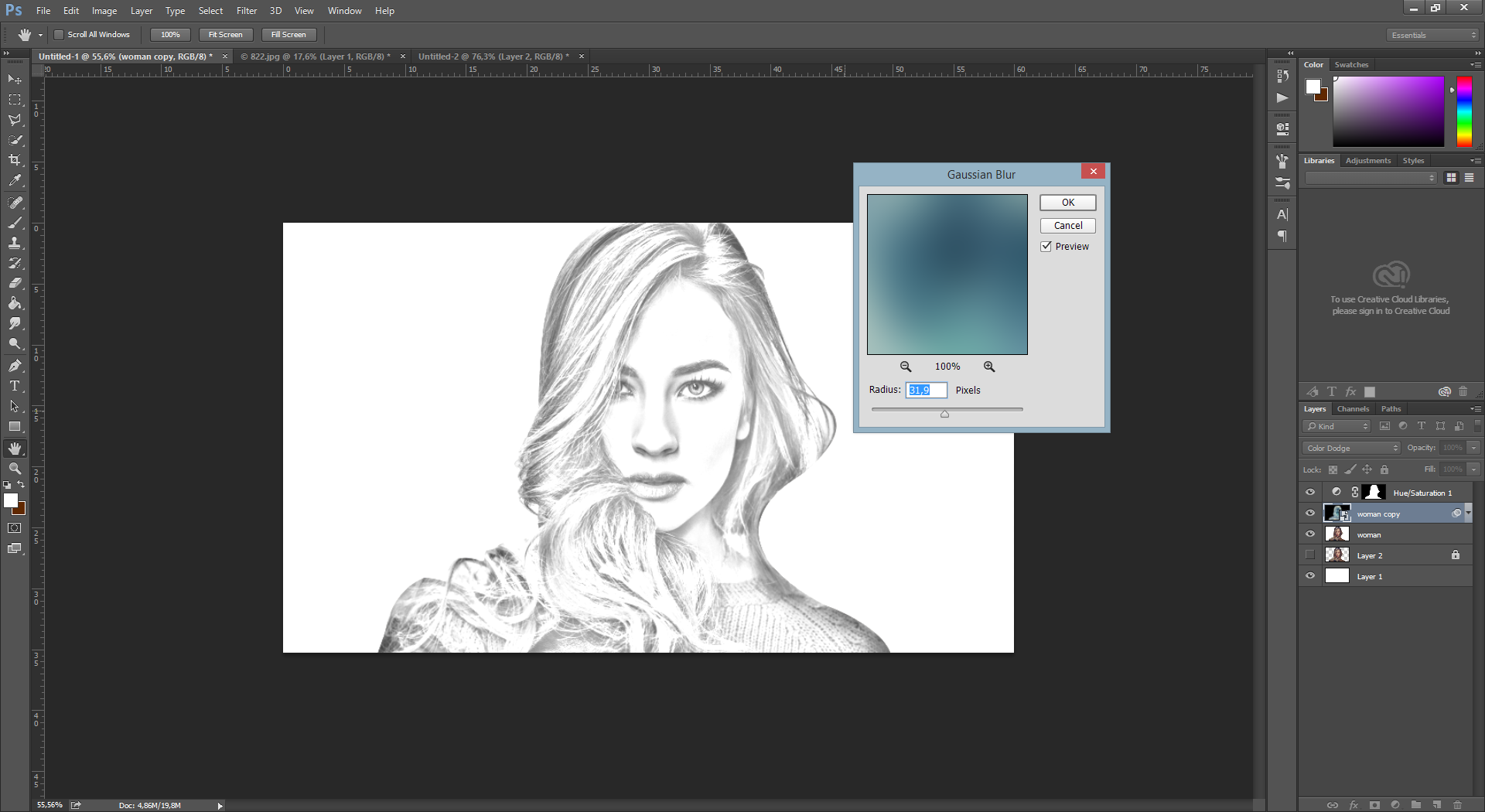
Resmin büyük halini görmek için yeni sekmede açınız.
Şimdi kızın hatlarını daha koyu hale getirmek için Levels özelliğini uygulayalım. Bunu da yine layers panelinin hemen altında bulunan yuvarlak ikona tıkladıktan sonra Levels özelliğini seçerek yapalım. Ayarlarımız aşağıdaki gibidir :
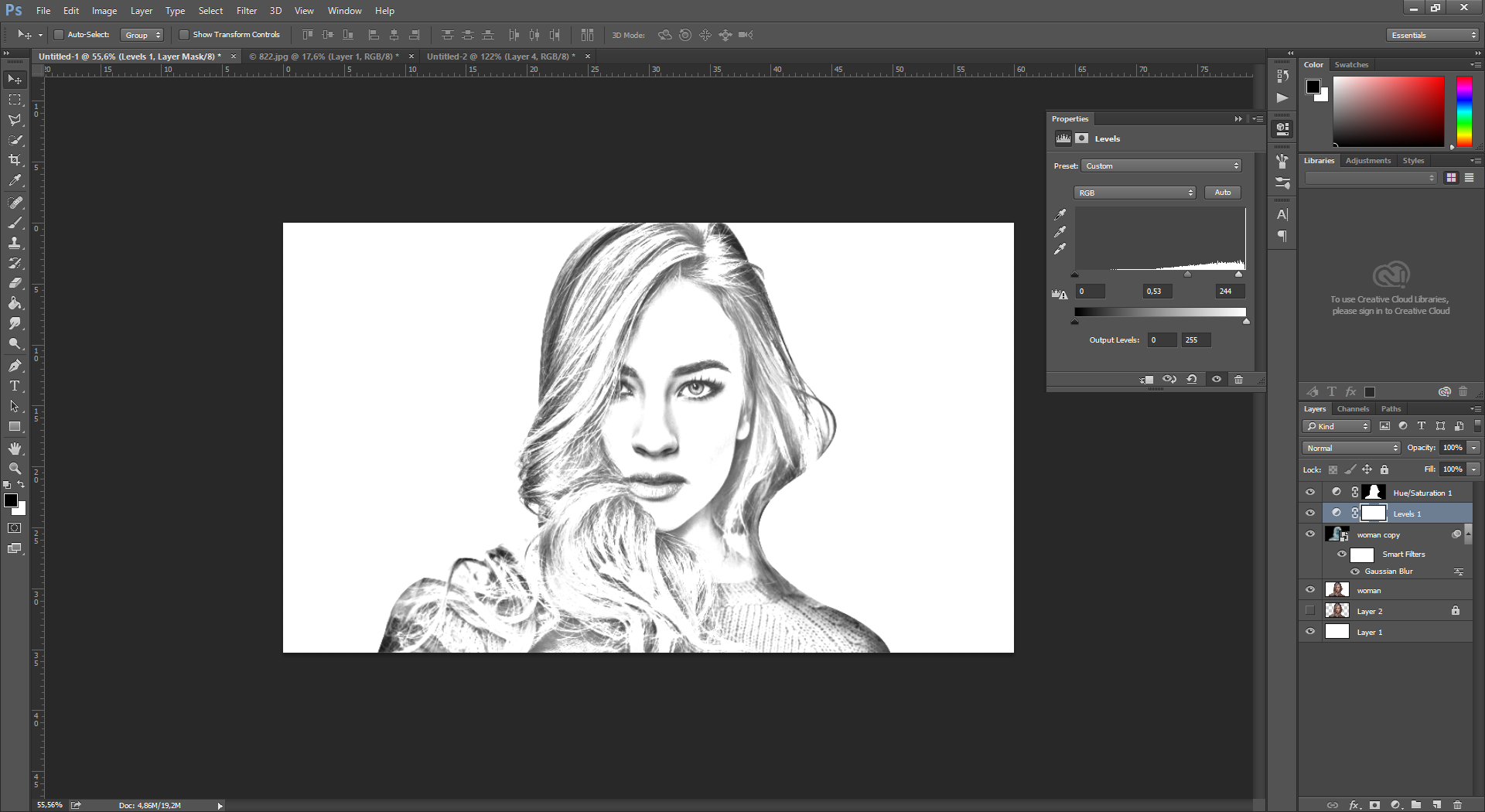
Resmin büyük halini görmek için yeni sekmede açınız.
Görselimizin bir ton koyu olduğunu fark etmişsinizdir. Ancak görselde bazı noktaların normalden oldukça koyu olması oldukça rahatsız edici duruyor.
Bu koyuluklardan kurtulmak için Levels özelliğinin maskesinden faydalanacağız. Renk seçeneği nde siyah seçili ken brush tool u seçelim. Brush Tool’un boyutun büyüklüğü 40 px dir. Opacity değeri de %59 olup ilk soft fırça stili seçili haldeyken bu koyu olan yerleri siyah ile boyuyoruz. Buraların renginin açıldığını göreceksiniz.
Resmin büyük halini görmek için yeni sekmede açınız.
Şimdi de resmin geneline bir tık koyuluk vermek adına gene Layers panelinden Brightness/Contrast özelliğini ekliyoruz. Ayarlar ve etkisi aşağıdaki gibidir :
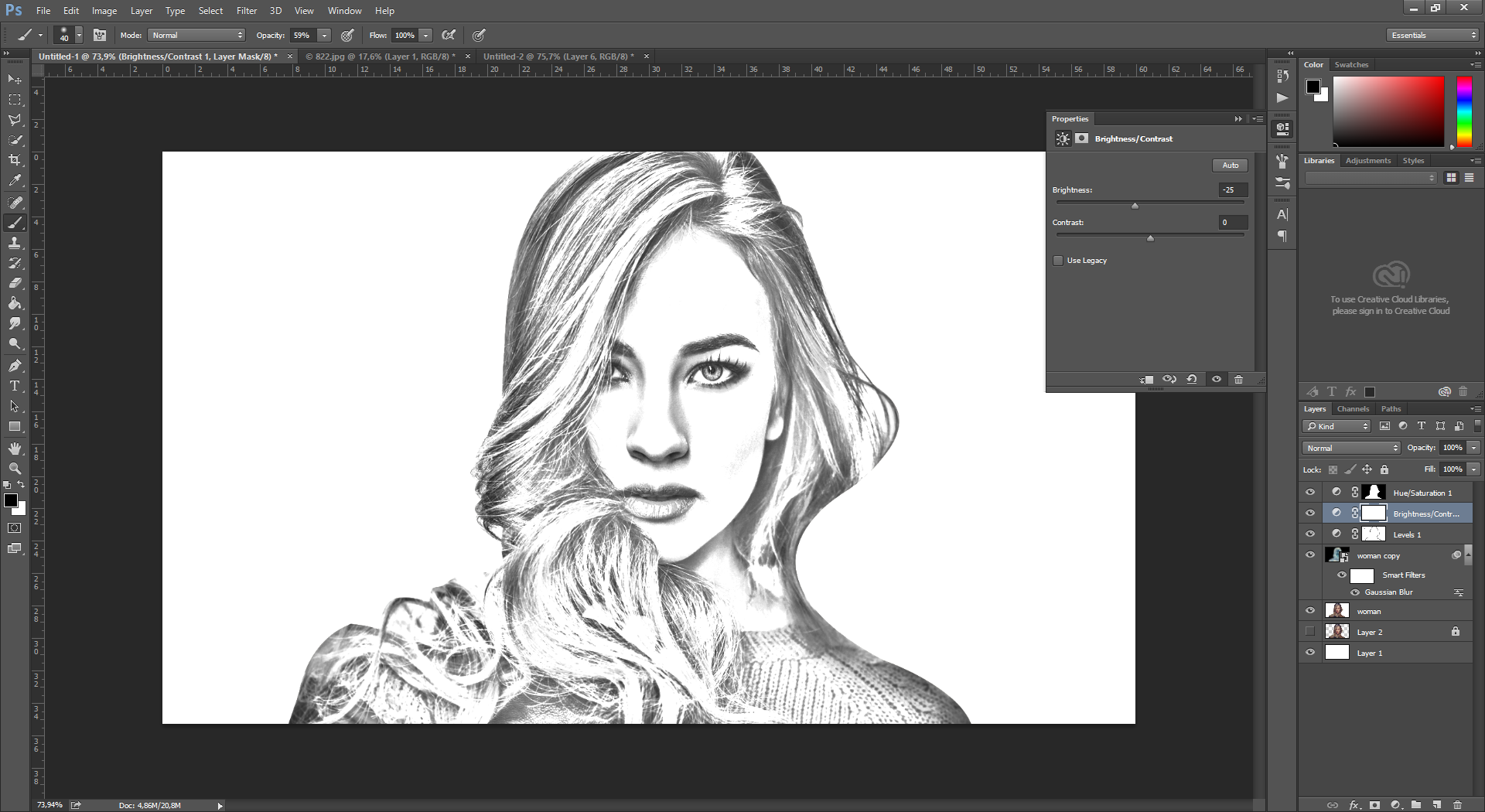
Resmin büyük halini görmek için yeni sekmede açınız.
Sıra görselimizi daha çizimsel hale getirmeye. Bunun için ben keskinleştirme filtresini kullandım. Filter > Sharpen > Unsharp Mask seçeneklerini seçelim ve aşağıdaki ayarları uygulayalım :
Resmin büyük halini görmek için yeni sekmede açınız.
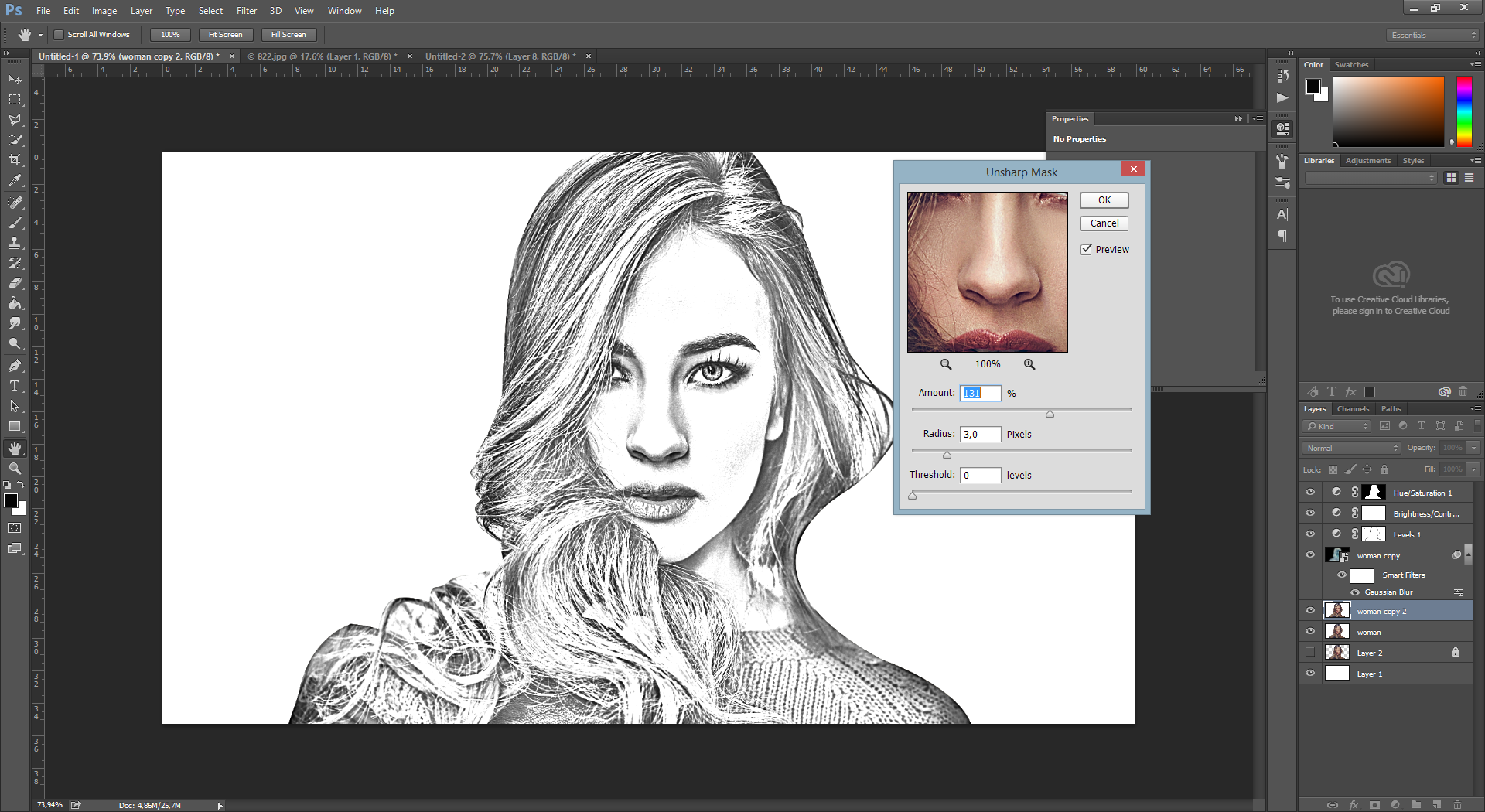
Resmin büyük halini görmek için yeni sekmede açınız.
Görselimiz bu haliyle son haline ulaşmış oldu. Şimdi bu yapılanları tek bir layerda toplamak için klavyeden Ctrl + Alt + Shift + E tuşlarına basalım.
Resmin büyük halini görmek için yeni sekmede açınız.
Görselimize daha gerçekçilik katmak adına arka planına bir kağıt koyalım. Kağıt resmini açalım ve bu oluşturduğumuz tek layerı o görselin üzerine yerleştirelim. Sonrada Layerımızın Blending Mode özelliğini Multiply yapalım.
Resmin büyük halini görmek için yeni sekmede açınız.
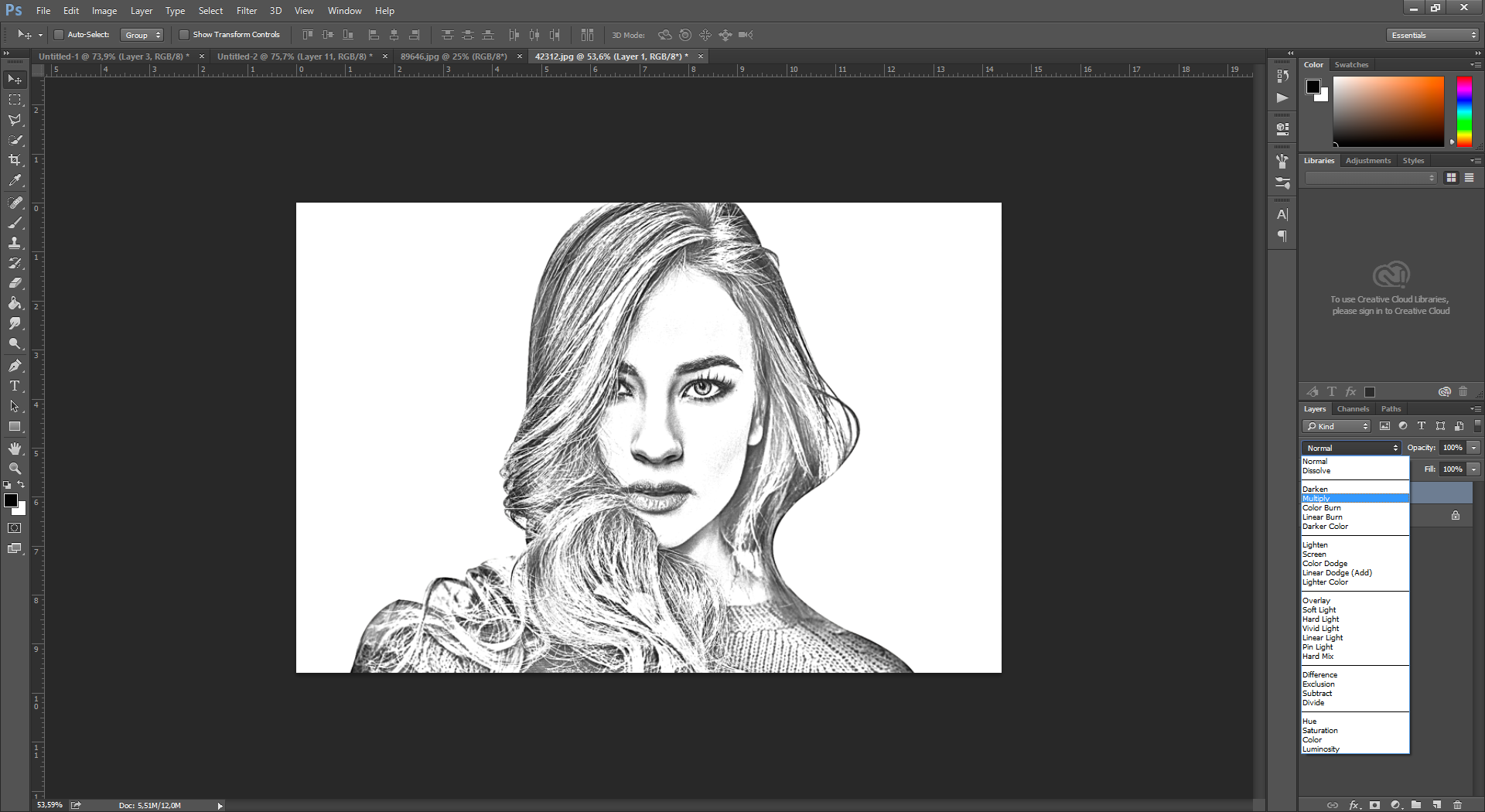
Resmin büyük halini görmek için yeni sekmede açınız.
Görüldüğü gibi gayet gerçekçi duruyor :
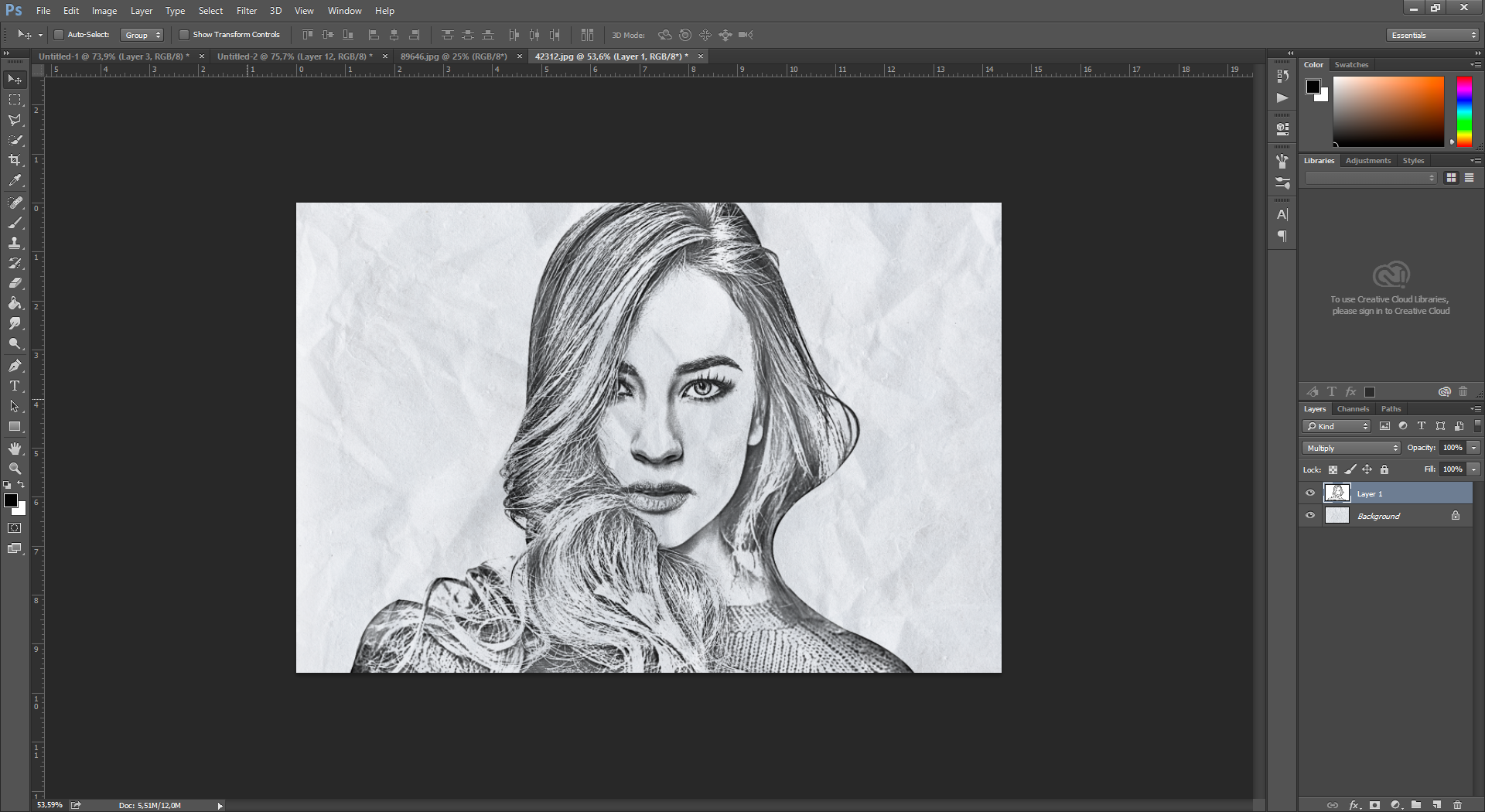
Resmin büyük halini görmek için yeni sekmede açınız.
Böylelikle bir çalışmamızı daha bitirmiş oluyoruz.
Uygulama noktasında herhangi bir sorun yaşarsanız aşağıdaki yorum panelini kullanarak iletişime geçmekten çekinmeyin lütfen. Teşekkürler.

Kaynak belirtilmeyen görseller @etasarim a aittir. / Pictures that don’t have any source belongs to @etasarim.
Posted from my blog with SteemPress : http://etasarim.cloudaccess.host/09/04/2019/karakalem-calismasi-uygulamali-photoshop-dersleri/
Harika
Posted using Partiko Android
Teşekkürler ;)
Sen bu işlerden iyi anlıyorsun. 😉
Posted using Partiko Android
Teşekkür ederim hocam, elimde bir iş var onu yapabilirsem ancak o zaman iyi anladığımı düşünebilirim. İnşallah yapabilirim.
Inşallah başarılı olursun, ama anladığın bir işse başaracağından eminim. Kendine güven gerisi gelir. 👍🏿
Posted using Partiko Android
Congratulations @etasarim! You have completed the following achievement on the Steem blockchain and have been rewarded with new badge(s) :
You can view your badges on your Steem Board and compare to others on the Steem Ranking
If you no longer want to receive notifications, reply to this comment with the word
STOPTo support your work, I also upvoted your post!
Do not miss the last post from @steemitboard:
bak bu kez kullandığın görsel harika olmuş, anlattığını çok iyi yansıtmış beğendim, sırf bunu yapabilmek için dersini dikkatle uygulamak isterdim belki bir gün yapabilirim:)
ellerine sağlık 🌼
vay be teşekkür ederim @sudefteri hocam. Siz beğendiyseniz gerçekten iyi olmuş demektir. Görsel arama sitesini değiştirdim yeter dedim ya nedir benim garip insan resimlerinden çektiğim :)
You got a 10.60% upvote from @minnowvotes courtesy of @etasarim!
Hi, @etasarim!
You just got a 1.75% upvote from SteemPlus!
To get higher upvotes, earn more SteemPlus Points (SPP). On your Steemit wallet, check your SPP balance and click on "How to earn SPP?" to find out all the ways to earn.
If you're not using SteemPlus yet, please check our last posts in here to see the many ways in which SteemPlus can improve your Steem experience on Steemit and Busy.
Bu yazı Curation Collective Discord Sunucusunda küratörlere önerilmiş ve manuel inceleme sonrasında @c-squared topluluk hesabından oy ve resteem almıştır.
This post was shared in the #turkish-curation channel in the Curation Collective Discord community for curators, and upvoted and resteemed by the @c-squared community account after manual review.
@c-squared runs a community witness. Please consider using one of your witness votes on us here