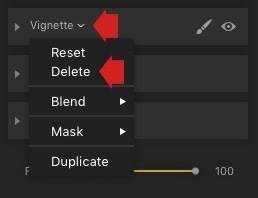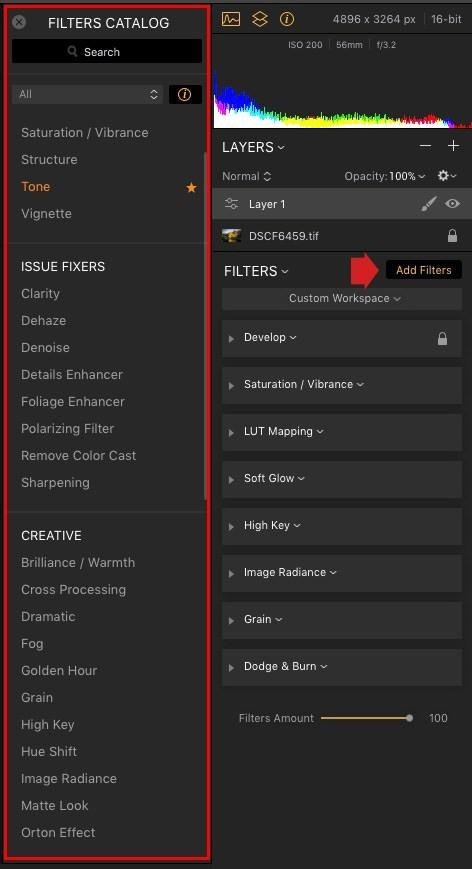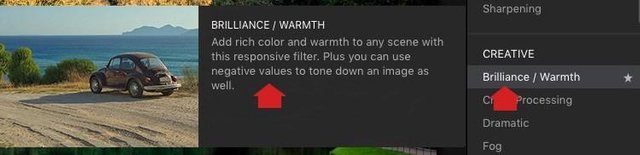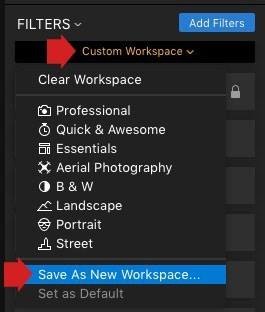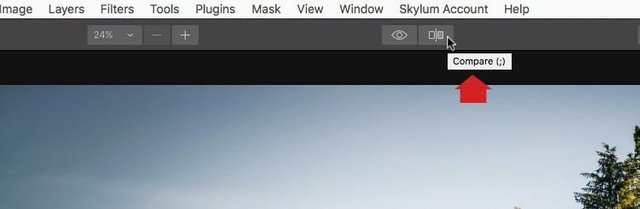Panduan Anda untuk Memahami Dasbor Luminar 2018
Sebuah Posting!!!
Dengan Macphun (segera menjadi Skylum) tertarik untuk mempromosikan Luminar 2018.
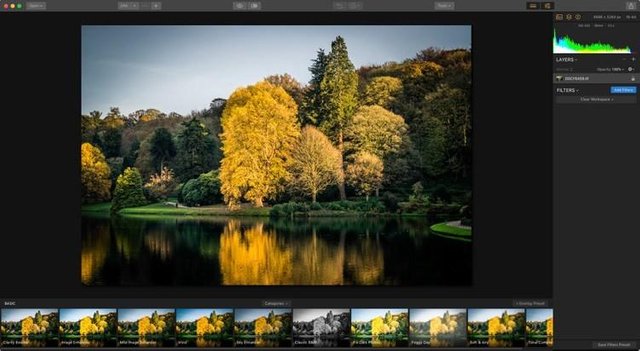
Sebagai pengganti Lightroom, tidak ada keraguan bahwa ada banyak fotografer yang tertarik untuk mencobanya. Sayangnya, disitulah kebingungan mulai saat antarmuka Luminar benar-benar berbeda dari Lightroom dan Photoshop.
Jika Anda baru mengenal perangkat lunak maka Anda dapat mengambil waktu untuk menemukan jalan di sekitar antarmuka baru. Tapi jika Anda sudah menggunakan beberapa program mereka yang lain, Anda akan mendapati Luminar sangat familiar, karena Macphun cenderung menggunakan tata letak yang sama di sebagian besar perangkat lunaknya.
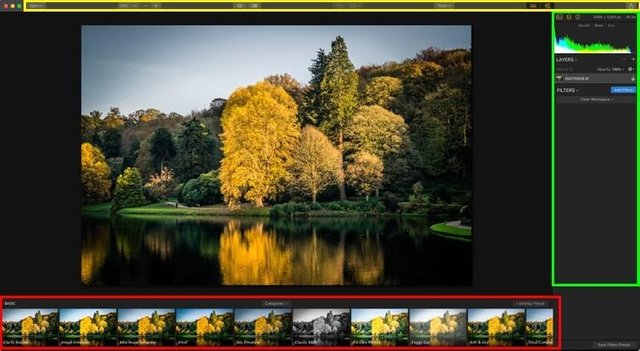
Catatan:
Mac Luminar 2018.
Layout Dashboard Luminar
Saat Anda membuka foto di program untuk pertama kalinya, Anda melihat sesuatu seperti ini.
Foto yang sedang Anda kerjakan ditampilkan di tengah. Preset ditampilkan di bagian bawah (merah). Panel samping di sebelah kanan adalah tempat Anda menerapkan filter dan membuat ruang kerja (hijau). Ada lebih banyak alat di bagian atas (kuning). Lihat gambar di bawah ini.
Mari kita lihat masing-masing secara lebih rinci.
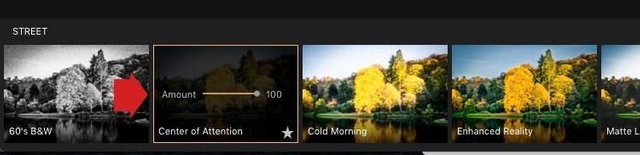
Luminar Presets
Salah satu manfaat menggunakan Luminar adalah bahwa ia datang dengan banyak preset yang dapat Anda gunakan. Jika Anda tidak menyukai preset, tidak apa-apa - preset bersifat opsional dan Anda dapat mengabaikannya, atau menyembunyikan panel jika Anda tidak menggunakannya.
Presenter Luminar cerdas dan masing-masing dilengkapi dengan slider jumlah. Jika Anda menyukai preset tapi efeknya terlalu kuat Anda bisa mengurangi intensitasnya. Itu berarti preset Luminar dapat disesuaikan dan Anda dapat menggunakannya dengan cara yang halus jika itu yang Anda inginkan.
Klik pada setiap preset untuk menerapkannya pada foto Anda (ditandai di bawah). Dalam contoh ini, saya memilih preset yang disebut Center of Attention. Setelah itu, Anda akan melihat slider jumlah yang dapat Anda atur di mana saja dalam skala dari nol sampai 100. Anda juga dapat mengeklik ikon bintang untuk menambahkan preset ke daftar favorit Anda sehingga Anda dapat menemukan yang Anda sukai dengan cepat.
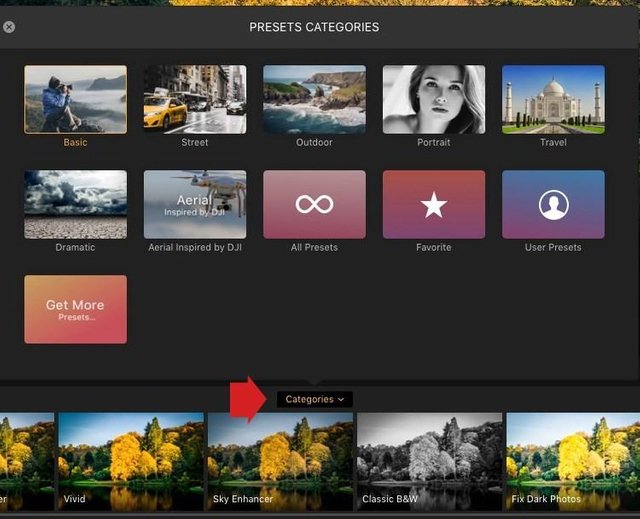
Klik pada tombol Categories (ditandai di bawah dengan panah merah besar) untuk menampilkan daftar kategori preset yang tersedia di versi Luminar Anda. Klik salah satu kategori untuk menampilkan preset di bawahnya.
Luminar menampilkan preset Dasar secara default, namun Anda dapat memilih dari kategori seperti Street, Dramatic and Portrait. Anda juga dapat mengklik Favorites untuk menampilkan preset yang telah Anda tandai sebagai favorit. Mengklik "Get More Presets" membawa Anda ke halaman di situs web tempat Anda bisa mendapatkan set preset tambahan (beberapa di antaranya dibayar, dan beberapa di antaranya gratis).
Ruang kerja, Lapisan, dan Filter
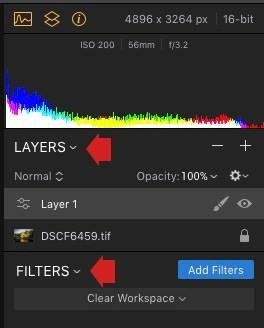
Jika Anda pengguna Lightroom maka panel kanan Luminar akan terlihat familier karena mirip dengan panel modul Lightroom's Develop. Ada histogram di bagian atas, lapisan di bawahnya (ya, Luminar memiliki lapisan!) Dan kemudian filter di bawah ini.
Area ini mungkin terlihat agak kosong pada awalnya, tapi itu hanya karena ruang kerja sudah bersih. Di Luminar, ruang kerja adalah pilihan filter yang ditampilkan yang siap Anda gunakan.
Filter setara Luminar dari panel kanan di Lightroom, atau berbagai penyesuaian Layer yang tersedia di Photoshop. Alasan Luminar tidak menampilkan semua filter yang tersedia adalah ada begitu banyak dari mereka (50 total). Alih-alih menunjukkan semua filter, Luminar mengaturnya ke ruang kerja. Anda bisa menggunakan salah satu ruang kerja Luminar built-in atau Anda bisa membuatnya sendiri.
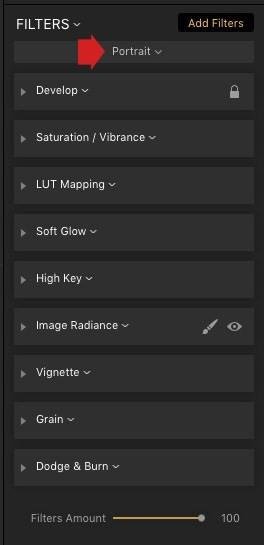
Klik pada tombol Clear workspace (bawah) untuk memilih salah satu ruang kerja Luminar built-in. Di sini, saya memilih ruang kerja Potret. Ini memiliki sembilan filter yang, seperti yang Anda duga, berguna untuk mengembangkan potret.
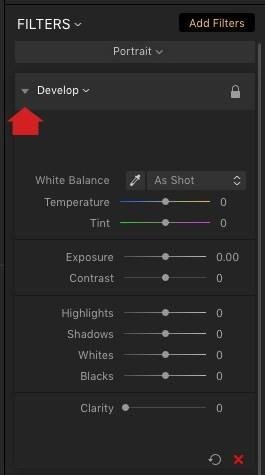
Klik panah abu-abu (ditandai di bawah) untuk membuka filter dan mengungkapkan pengaturan dan slidernya. Tangkapan layar di bawah menunjukkan filter Mengembangkan, yang mirip dengan panel Dasar Lightroom.
>quote