Tutorial | Efecto Doble Exposición en Photoshop
Hola lectores y a toda esa gente que me apoya en mis tutoriales, espero que se encuentren muy bien y en este nuevo post les enseñare a realizar un tutorial increíble que se que a muchos de ustedes le va a encantar, porque es muy fácil y muy practico.

Como casi la mayoría de mis tutoriales se basan en Photoshop y si te gusta diseñar o quieres aprender y aun no tienes instalado photoshop en tu computador, aqui esta un post que explico paso a paso Como descargar e instalar photoshop
Así tu podrás realizar todos los tutoriales que yo explique.
También quiero decir que estoy realizando un pequeño curso de aprender a usar el photoshop desde cero y publique el primer tutorial sobre eso, si te interesa aquí te lo dejo, APRENDER A USAR EL PHOTOSHOP DESDE CERO #1
Bueno ya vamos a empezar con el tutorial..
El efecto doble exposición se basa en una imagen fondo blanco sea "fusione" con otra, colocando la encima de ella, aquí están algunos ejemplos para que me entiendan mejor.




Bueno, este efecto el cual es doble exposición es muy fácil de realizar así que vamos a empezar...
Empecemos
- Como es muy notable, abriremos nuestro photoshop.
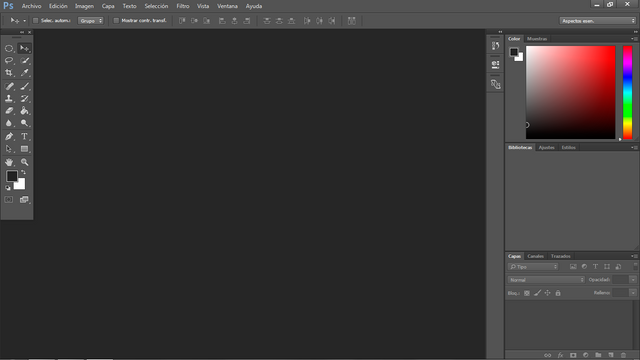
- Colocaremos una foto a la cual le haremos el efecto, en mi caso sera una sobre mi.
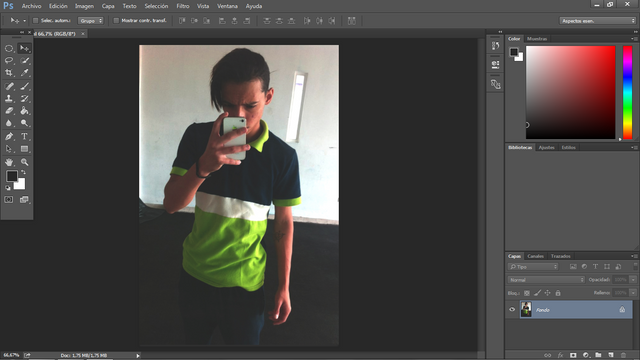
- Presionaremos las tecla Ctrl + J y nuestra imagen se duplicara.
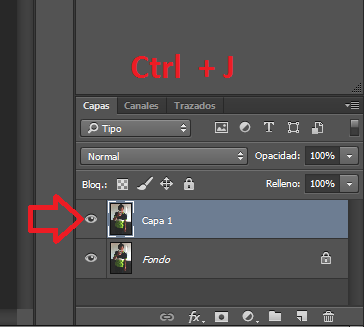
- Luego en la parte de arriba de las opciones nos vamos a Imagenes, ajuste y desaturar
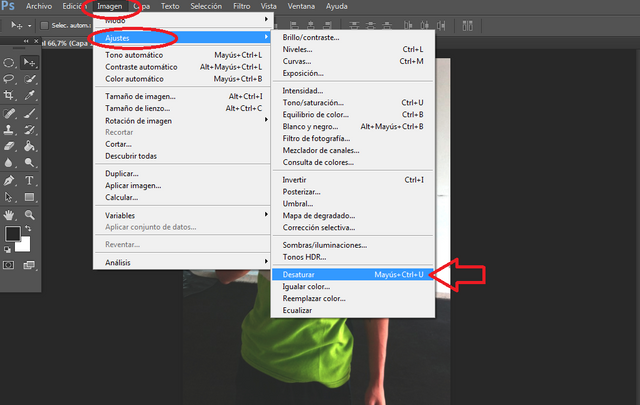
- Observamos que toda nuestra imagen se traspaso a blanco y negro.
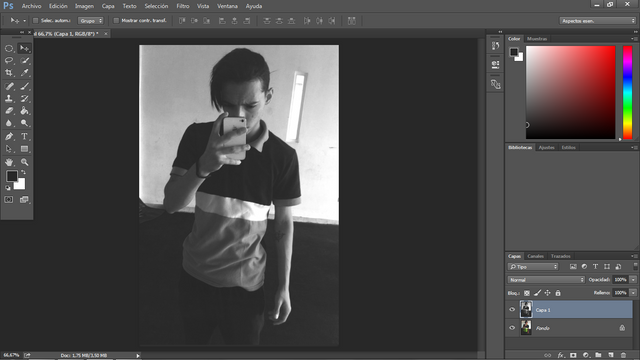
- Ahora nos iremos a crear un filtro de curva, lo crearemos en unas de las opciones que estan de bajo de las capas.
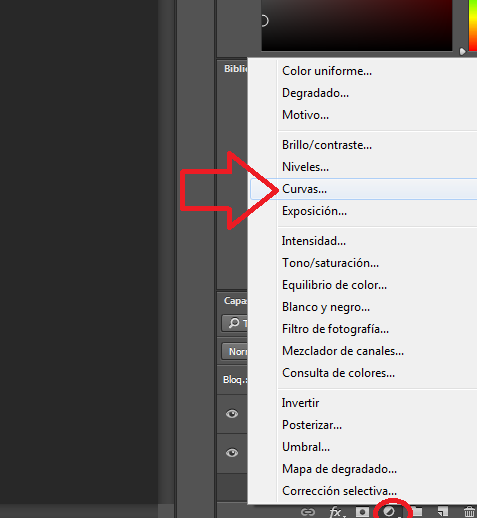
- Como podemos observar nos aparece un recuadro con unas figuras adentro de el.
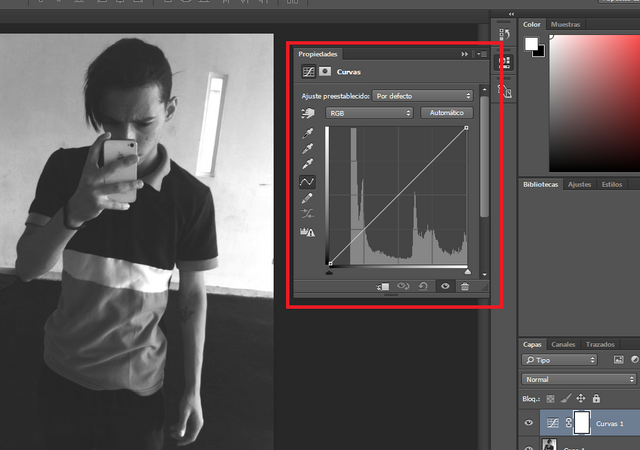
- Ahora, donde vemos una linea en todo el medio del recuadro la mantenemos apretados y la bajaremos, seria algo así...
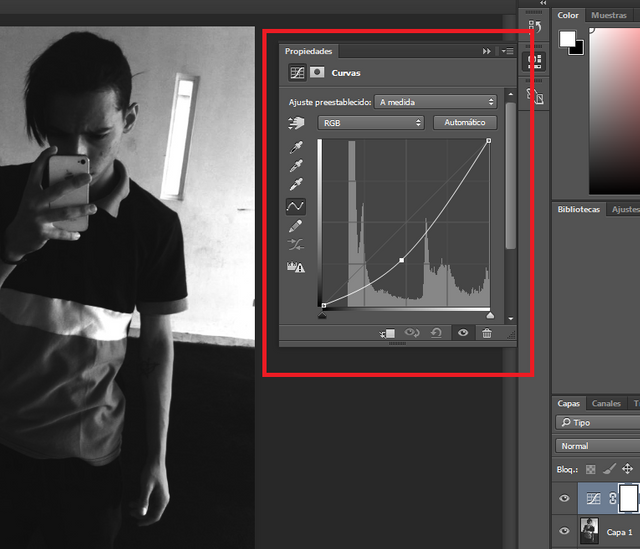
- Como observamos nuestra imagen, se oscureció un poco mas y ese es el punto de este efecto, el cual debemos realizar que nuestra imagen este la mayor parte negra para a la hora de fusionar la otra imagen sea muy visible y clara.
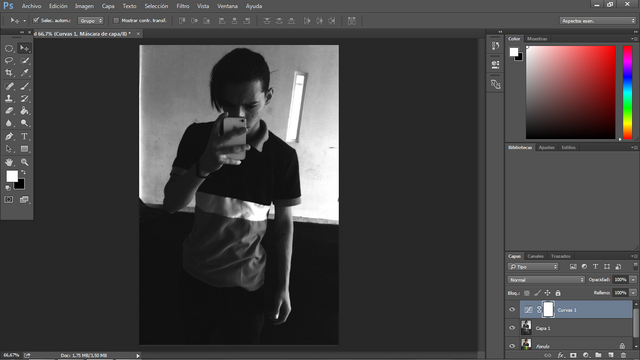
- Ahora le daremos en "Archivo" y en donde dice colocar....
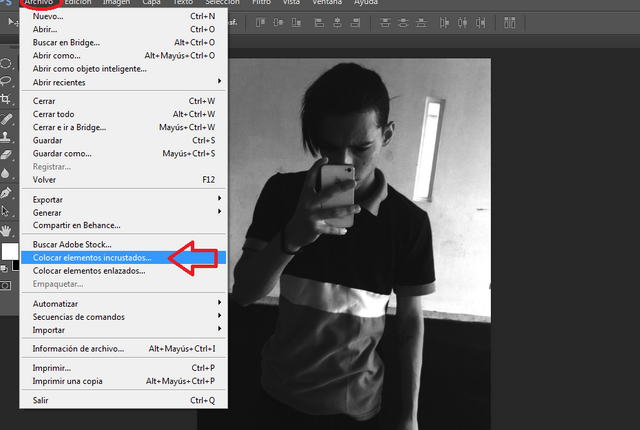
- Luego nos aparecerá un recuadro donde se encuentra todas nuestras capeta, y buscaremos una imagen que queramos colocar encima, osea la cual colocaremos para que haga el dicho efecto, en mi caso me fui a google y descargue una de unos edificios.
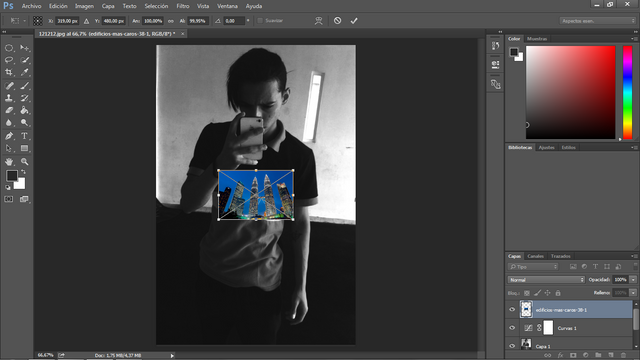
- Ahora tenemos que expandirla al tamaño del sujeto.
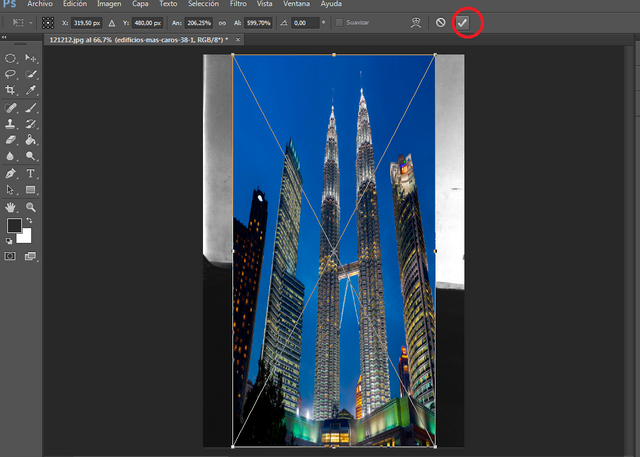
- Algo muy importante, tenemos que colocar la imagen que acabos de colocar, la cual sera que se funsione en el medio de la capa principal y la capa copia.
eso se realiza arrastrando la capa hacia abajo con el mouse.
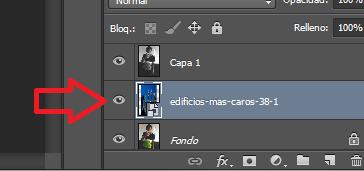
- Luego seleccionamos la capa copia que seria la que tenemos en "negro" y le cambiaremos el filtro de la capa a modo "trama".
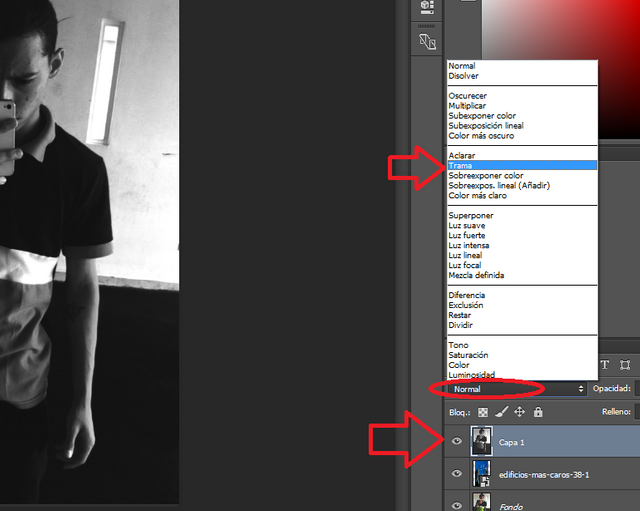
- No taremos que nuestra imagen que es la capa del medio(los edificios) se fusiono, osea esta notable.
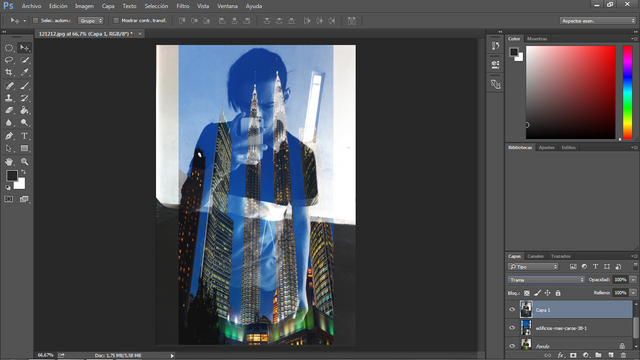
- Pero observamos que sobre sale del cuerpo del sujeto, así que ahora seleccionamos la capa del medio (de los edificios ) y colocaremos la capa mascara en ella.
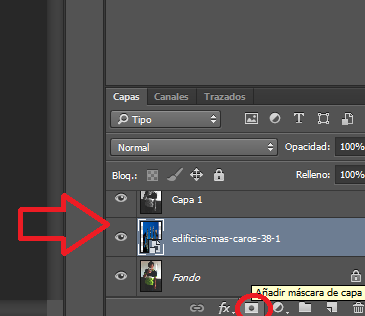
- Lo aplicamos y veremos que a un lado de nuestra capa del medio, apareció un cuadro blanco.
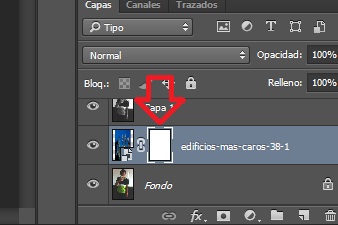
- tenemos que tener la paleta de los colores en blanco y en negro.
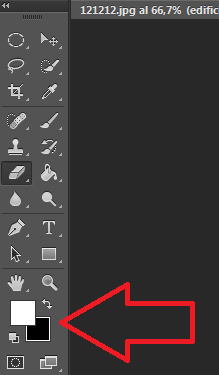
- Ahora usaremos la herramienta de borrador.
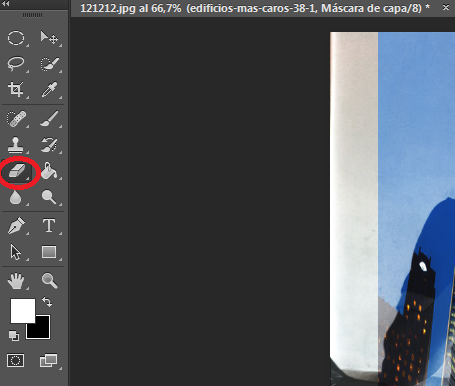
- Y pasaremos el borrador por los lugares que sobre salen del cuerpo del sujeto.
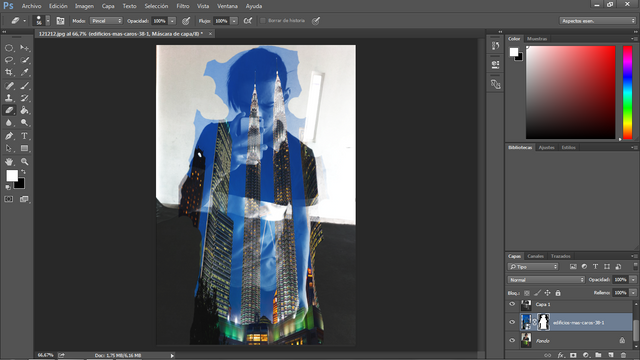
- No taremos en la capa mascara que lo que hemos borrado en la capa blanca se mostraran en color negro.
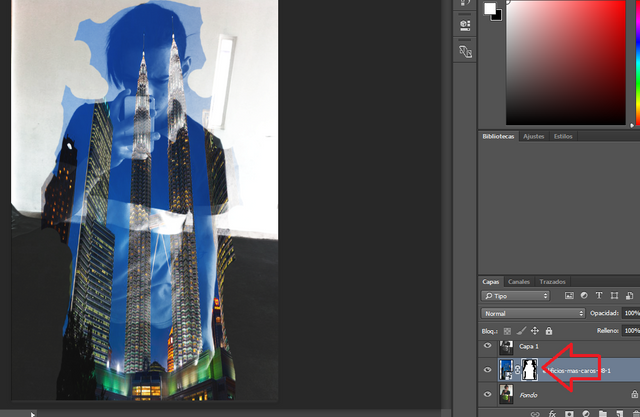
- Y si nos equivocamos y borramos partes del cuerpo.
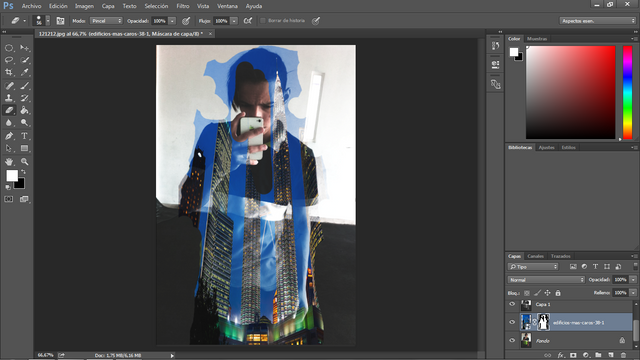
- No se preocupen, invertimos los colores de la paleta, quedando el negro arriba.
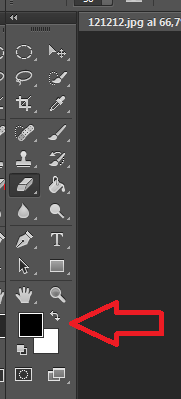
- Y con la misma herramienta de borrador ya teniendo el color negro arriba pasaremos en el lugar donde se borro y veras que el lugar que borramos se regenera.
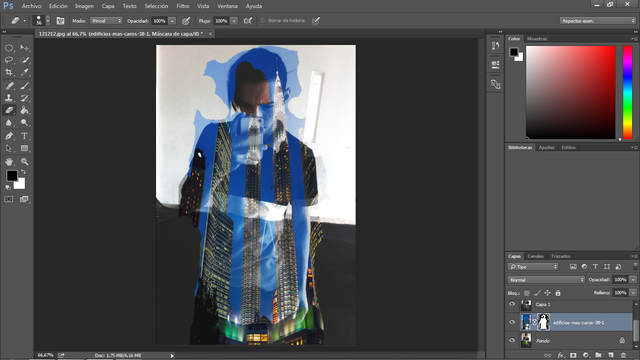
- Y despues de borrar todo que estaba afuera del sujeto, quedaría nuestra imagen así.
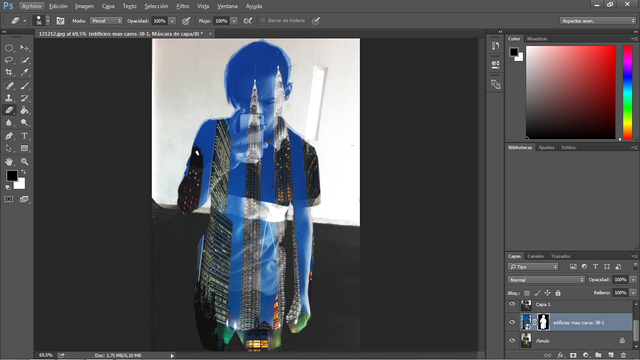
- TERMINADO..
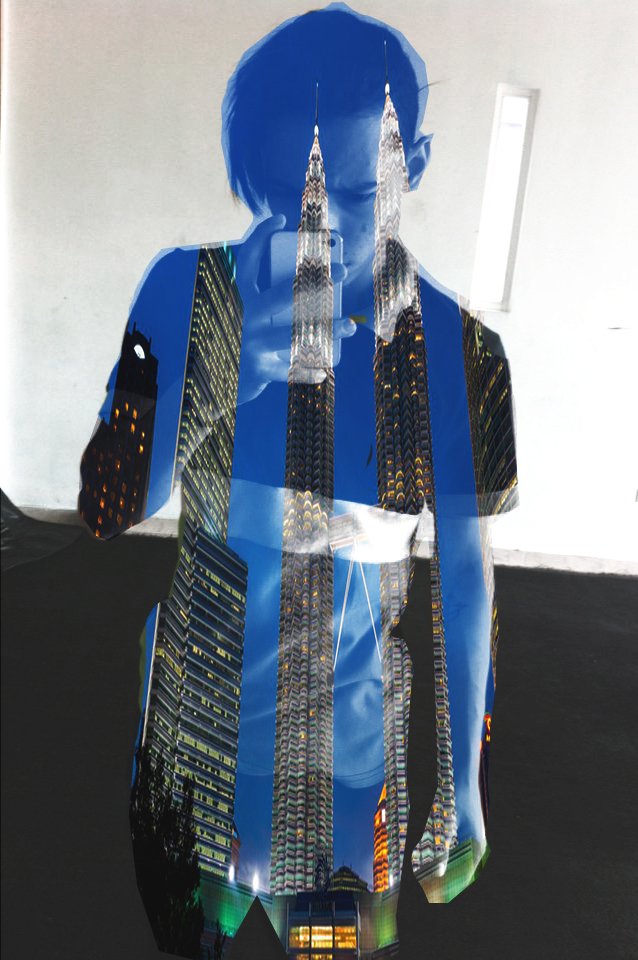

Bueno disculpen mi ausencia todo este tiempo que tenia sin publicar, me había regalado unas pequeñas "vacaciones"
espero que este tutorial lo ponga a prueba y como les dije al principio del post este efecto es muy fácil de realizar.
Si no tienes aun photoshop en tu computador , aqui exlico Como descargar e instalar photoshop
y tambien estoy haciendo un pequeño curso para las personas que quieran aprender a usar photoshop desde cero.
ya hice mi primer post, APRENDER A USAR EL PHOTOSHOP DESDE CERO #1
Recuerda comentar dejando tu mayor opinión a este tutorial, hasta el próximo post.

Get your post resteemed to 72,000 followers. Go here https://steemit.com/@a-a-a
This post has received a 2.09 % upvote from @drotto thanks to: @nell4.