Handling Data between Activities in Android using Shared Preferences
Repository
https://github.com/Godwyyn/AndroidSharedPreference
What Will I Learn?
In this tutorial, you will learn the following:
- How to store data in Shared Preferences
- How to retrieve the data stored and show it in a view
- XML layout design
Requirements
For this tutorial, you will need the following:
- A laptop with any operating system such as Windows OS, Mac OSX and Linux
- Android studio, you can get it here
- Knowledge of Java, XML
Difficulty
- Basic
Tutorial Contents
Shared Preferences is one of the many ways of storing data of an application. It can be used to store data, edit and also retrieve whenever needed. Shared Preferences allow user to save and retrieve data in the form of key,value pair.
This tutorial will cover how to store data in shared preferences and retrieve it or call the data in what ever activity that it is needed.
Step 1: Getting Started
To begin this tutorial, you need to setup up your Android studio by downloading from the link provided above and installing, or you can just run the IDE if you have it on your computer. After installation, create a new Android studio project. In this tutorial, we will be needing two Activities. One to input and save the data to shared preferences and the other to retrieve the data stored, so you can go ahead and create two activities.
Step 2: Layout Design
After setting up the project, we will have to set up views to be able to input data in the Main Activity, and also to receive data in the second activity. Below is the code and the screen shot of the activities used in the tutorial. Feel free to design something different.
Main Activity XML
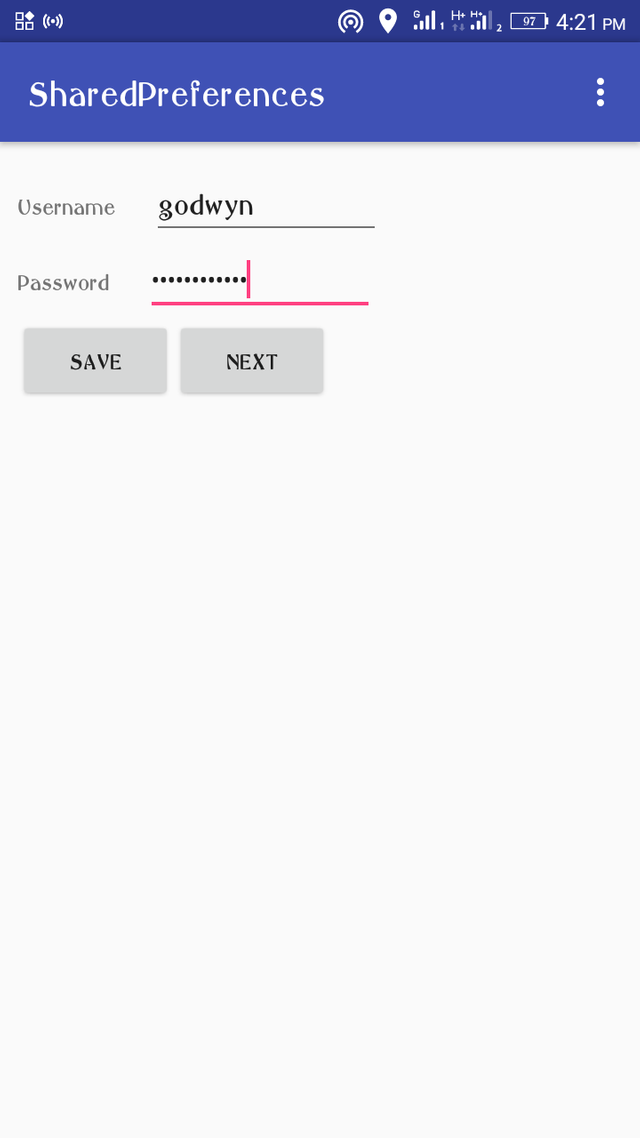
<?xml version="1.0" encoding="utf-8"?>
<android.support.design.widget.CoordinatorLayout xmlns:android="http://schemas.android.com/apk/res/android"
xmlns:app="http://schemas.android.com/apk/res-auto"
xmlns:tools="http://schemas.android.com/tools"
android:layout_width="match_parent"
android:layout_height="match_parent"
android:fitsSystemWindows="true"
tools:context="com.shareqube.goldwyn.sharedpreferences.MainActivity">
<android.support.design.widget.AppBarLayout
android:layout_width="match_parent"
android:layout_height="wrap_content"
android:theme="@style/AppTheme.AppBarOverlay">
<android.support.v7.widget.Toolbar
android:id="@+id/toolbar"
android:layout_width="match_parent"
android:layout_height="?attr/actionBarSize"
android:background="?attr/colorPrimary"
app:popupTheme="@style/AppTheme.PopupOverlay" />
</android.support.design.widget.AppBarLayout>
<LinearLayout
android:layout_width="match_parent"
android:layout_height="wrap_content"
android:layout_marginTop="60dp"
android:orientation="vertical"
android:padding="10dp">
<LinearLayout
android:layout_width="match_parent"
android:layout_height="wrap_content"
android:orientation="horizontal">
<TextView
android:layout_width="wrap_content"
android:layout_height="wrap_content"
android:text="@string/username" />
<EditText
android:id="@+id/save_username"
android:layout_width="130dp"
android:layout_height="wrap_content"
android:layout_marginLeft="20dp" />
</LinearLayout>
<LinearLayout
android:layout_width="match_parent"
android:layout_height="wrap_content"
android:orientation="horizontal">
<TextView
android:layout_width="wrap_content"
android:layout_height="wrap_content"
android:text="@string/password" />
<EditText
android:id="@+id/save_password"
android:layout_width="130dp"
android:layout_height="wrap_content"
android:layout_marginLeft="20dp"
android:inputType="textPassword" />
</LinearLayout>
<LinearLayout
android:layout_width="match_parent"
android:layout_height="wrap_content"
android:orientation="horizontal">
<Button
android:id="@+id/save"
android:layout_width="wrap_content"
android:layout_height="wrap_content"
android:onClick="save"
android:text="@string/save" />
<Button
android:id="@+id/next"
android:layout_width="wrap_content"
android:layout_height="wrap_content"
android:onClick="next"
android:text="@string/next" />
</LinearLayout>
</LinearLayout>
</android.support.design.widget.CoordinatorLayout>
LoadDataActivity XML
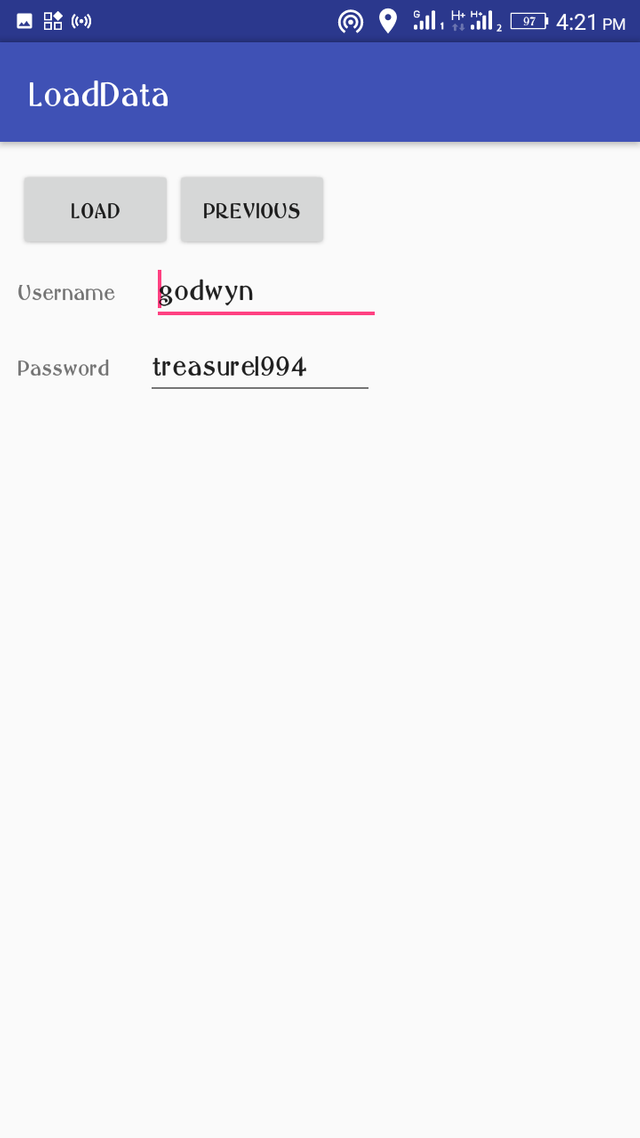
<?xml version="1.0" encoding="utf-8"?>
<android.support.design.widget.CoordinatorLayout xmlns:android="http://schemas.android.com/apk/res/android"
xmlns:app="http://schemas.android.com/apk/res-auto"
xmlns:tools="http://schemas.android.com/tools"
android:layout_width="match_parent"
android:layout_height="match_parent"
android:fitsSystemWindows="true"
tools:context="com.shareqube.goldwyn.sharedpreferences.LoadData">
<android.support.design.widget.AppBarLayout
android:layout_width="match_parent"
android:layout_height="wrap_content"
android:theme="@style/AppTheme.AppBarOverlay">
<android.support.v7.widget.Toolbar
android:id="@+id/toolbar"
android:layout_width="match_parent"
android:layout_height="?attr/actionBarSize"
android:background="?attr/colorPrimary"
app:popupTheme="@style/AppTheme.PopupOverlay" />
</android.support.design.widget.AppBarLayout>
<LinearLayout
android:padding="10dp"
android:layout_marginTop="60dp"
android:layout_width="match_parent"
android:layout_height="wrap_content"
android:orientation="vertical">
<LinearLayout
android:layout_width="match_parent"
android:layout_height="wrap_content"
android:orientation="horizontal">
<Button
android:layout_width="wrap_content"
android:text="@string/load"
android:onClick="load"
android:layout_height="wrap_content" />
<Button
android:onClick="previous"
android:text="@string/previous"
android:layout_width="wrap_content"
android:layout_height="wrap_content" />
</LinearLayout>
<LinearLayout
android:layout_width="match_parent"
android:layout_height="wrap_content"
android:orientation="horizontal">
<TextView
android:text="@string/username"
android:layout_width="wrap_content"
android:layout_height="wrap_content" />
<EditText
android:id="@+id/load_username"
android:layout_marginLeft="20dp"
android:layout_width="130dp"
android:layout_height="wrap_content" />
</LinearLayout>
<LinearLayout
android:layout_width="match_parent"
android:layout_height="wrap_content"
android:orientation="horizontal">
<TextView
android:text="@string/password"
android:layout_width="wrap_content"
android:layout_height="wrap_content" />
<EditText
android:id="@+id/load_password"
android:layout_marginLeft="20dp"
android:layout_width="130dp"
android:layout_height="wrap_content" />
</LinearLayout>
</LinearLayout>
</android.support.design.widget.CoordinatorLayout>
Step 4: To Store data
- Get a reference to the SharedPreferences object
- For a single file, call getPreferences(int mode)
- For several files, call getSharedPreferences(String name, int mode)
- Call the editor
- Use the editor to add data with a key
- Commit editor changes
```
public class MainActivity extends AppCompatActivity {
EditText username,password;
@Override
protected void onCreate(Bundle savedInstanceState) {
super.onCreate(savedInstanceState);
setContentView(R.layout.activity_main);
Toolbar toolbar = (Toolbar) findViewById(R.id.toolbar);
setSupportActionBar(toolbar);
username = (EditText) findViewById(R.id.save_username);
password = (EditText) findViewById(R.id.save_password);
}
public void save(View view){
SharedPreferences sharedPref = getSharedPreferences("MyData",MODE_PRIVATE);
SharedPreferences.Editor editor = sharedPref.edit();
editor.putString("name",username.getText().toString());
editor.putString("password",password.getText().toString());
editor.commit();
Toast.makeText(this, "Your details has been save" , Toast.LENGTH_SHORT).show();
}
public void next(View view){
Toast.makeText(this, "Next", Toast.LENGTH_SHORT).show();
Intent intent = new Intent(this,LoadData.class);
startActivity(intent);
} ```
Step 5: Retrieving data stored in any activity in the app
- Get a reference to the SharedPreferences object
- Use the key provided earlier to get data
- Supply default values if the data is not found
public class LoadData extends AppCompatActivity { public static final String DEFAULT = "N/A"; EditText username, password1; @Override protected void onCreate(Bundle savedInstanceState) { super.onCreate(savedInstanceState); setContentView(R.layout.activity_load_data); Toolbar toolbar = (Toolbar) findViewById(R.id.toolbar); setSupportActionBar(toolbar); username = (EditText) findViewById(R.id.load_username); password1 = (EditText) findViewById(R.id.load_password); } public void load(View view) { SharedPreferences sharedPreferences = getSharedPreferences("MyData", MODE_PRIVATE); String name = sharedPreferences.getString("name",DEFAULT); String password = sharedPreferences.getString("password",DEFAULT); if (name.equals(DEFAULT) || password.equals(DEFAULT)){ Toast.makeText(this,"loading details not found",Toast.LENGTH_SHORT).show(); } else { username.setText(name); password1.setText(password); Toast.makeText(this,"loading details successfully",Toast.LENGTH_SHORT).show(); } } public void previous(View view) { Intent intent = new Intent(this, MainActivity.class); startActivity(intent); }
Proof of Work Done
The full code of the tutorial is found in the githup link below.
https://github.com/Godwyyn/AndroidSharedPreference
Thank you for your contribution.
Need help? Write a ticket on https://support.utopian.io/.
Chat with us on Discord.
[utopian-moderator]